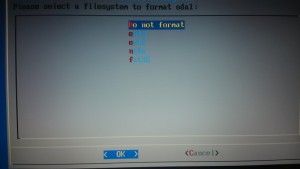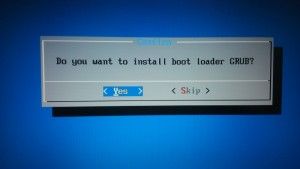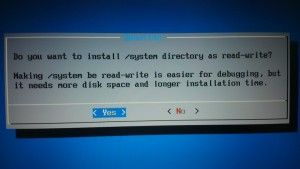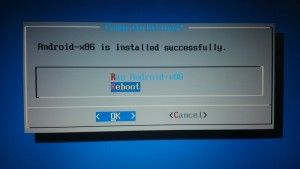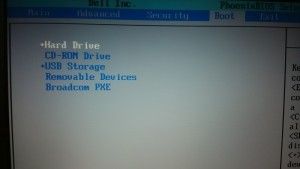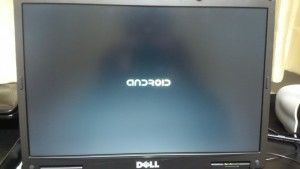AndroidX86は、Googleのスマホ用のOSの「Android」を通常のパソコンにインストール出来るようにカスタマイズされたOSです。
これをジャンク品で入手したDELLのノートパソコンVOSTRO1000にUSBメモリを使ってインストールしました。
実際のインストール方法です。
使用したAndroidX86のバージョンは「4.4-r5」!
前回の記事で、DELLのジャンクノートのVOSTROに入れようとしていた「アレ」とは「Android-X86」だったんです。
本当は「Android-X86-6.0」が良かったのですが、、、。
試したところ、動きませんでした。
なので、「4.4-r5」にしました。
何気にこの「4.4-r5」、現時点で最新版です。
日付を見ると、「Android-X86-6.0」よりも新しいです。
まず、このISOファイルをパソコンにダウンロードします。
ダウンロードは こちらから。
次に、これを「UNetbootin」を使って、USBメモリにインストールします。
やり方については、 過去記事を参照してください。
「Puppy Linux 571jp」を「Android-X86-4.4-r5」に置き換えるだけです。
あとは全く一緒ですので簡単ですね。
実際にAndroid-X86をインストール!
では前回同様、BIOSで起動順位をUSBメモリからに設定し、出来上がった「Android-X86」が入ったライブUSBメモリをVOSTRO1000に差し込んで起動します。
この画面が出るので、真ん中の「Installation」を選択。
sda1 ext3 を選択。
前回の記事でext3でフォーマットしてるので「Do not format」を選択します。
「GRUB」をインストールしますか?と聞いてくるので、「Yes」を選択。
「EFI GRUB2」も一緒にどうだい?と聞いてくるので、今回は「Skip」を選択します。
読み書き出来るようにするかい?と聞いてくるので当然「Yes」です。
インストールが開始されます。
「あっ」と言う間にインストールが完了します。
「Reboot(再起動)」を選択して「OK」で完了です!
再起動するので、F2キーでBIOS画面を表示して、起動順位を元に戻して(お好みです)、USBメモリを抜いて、設定を保存しておきましょう。
Remix OSをジャンクPCの内蔵HDDにインストールしてGoogle Playを使う
さあ、いよいよAndroid起動!!
いよいよ内蔵のハードディスクから「Android]が起ち上がります。
(自分が写っちゃってるし)
あとは、日本語を選択し、WIFIを選びパスワードを入力して繋げたり、通常のAndroidと同じなので迷うことはないと思います。
このように、途中で
「問題が発生したため、Googleアプリを終了します。」
と、数回表示されるかもしれません。ちょっと気になりますが、今は気にしないでおくことにします。
Googleアカウントなどの各種設定をしていき、最終的にこの画面が表示されましたら完了ですね。
さあ、実際の使用感については、次回に続く!