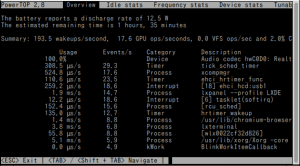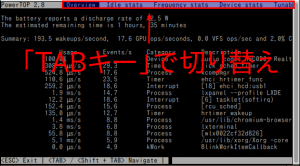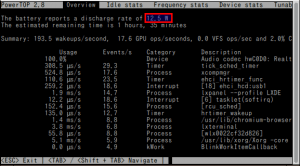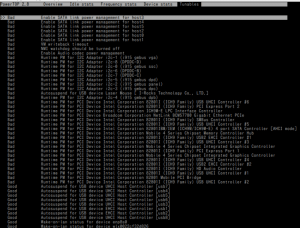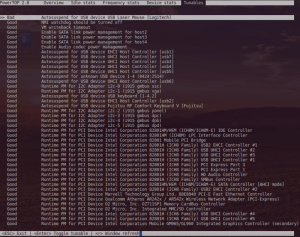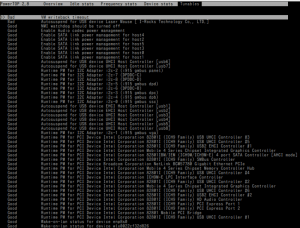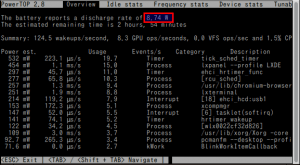Ubuntuを導入したノートパソコンで、バッテリー持ちを劇的に伸ばせる「省電力」アプリがあるのを知ったので導入してみました。
導入したのは「PowerTOP」と「TLP」の2つ。
結果はというと、、、。
もっと早く知っていれば!と思うほどに変わりますよ。
Ubuntuを導入したノートPCのバッテリー持ちがいまいち、、、。
Ubuntuをノートパソコンに導入した場合、非常に快適に使える一方、ちょっと不満に感じることが「バッテリー駆動時間」なんですよね。
Windowsの場合に比べると、何となく駆動時間が短く感じることが多かったワケなんですが、それもそのはず!
各メーカーが「Windowsパソコン」としてリリースしているノートパソコンには、大体そのパソコンに最適なバッテリー駆動を実現する各種ソフトがインストールされているんですが、Ubuntuを導入することにより、それらのソフトが使えなくなってしまうんですよね。
まあ当たり前ですが。
そこで、Ubuntuを導入済みのノートパソコンでも、バッテリー持ちがなんとかならんものか?と検索してみたところ、まあ、あるはあるは、、、。
私、外でパソコンを使う機会があまりなかったので、これまであまり気にしてこなかったのですが、いろんな情報があるんですね。
でさらに調べたところ、導入が簡単で設定も楽で効果も期待出来る「省電力アプリ」として2つの有名なソフトを実際に導入してみました。
導入したのは、
- PowerTOP
- TLP
この2つです。
まずはPowerTOPを導入!
では早速「PowerTOP」からいきましょう。
このPowerTOPは、「インテル入ってる」で有名なCPUメーカーの「Intel」(ちなみにサッカーの長友選手が所属するインテルは綴りが違うので別の会社です。どうでもいいですが。)がLinux用に出しているバッテリー最適化ツールです。
導入はコマンドで行いますが、超絶簡単です。
「ソフトウェアの更新」などでOSを最新状態にしておいてから、ターミナルでもって、
sudo apt-get install powertop
この1行をコピペで貼り付けしてから「Enter」キーを押すだけで導入完了です。
起動もそのままターミナル上で、
sudo powertop
とコピペして実行するだけで起動するので超お手軽ですね。
で起動すると、そのままターミナル上で動作します。
はい、こんな感じでシンプルなんですが、文字だけなので見方がわかりませんね。
簡単な使い方を見ていきましょう。
基本的に上部にある項目「Overview」、「Idle stats」、「Frequency stats」、「Device Stats」、「Tunables」の5つの項目を「Tabキー」で切り替えて操作出来るのですが、全部使いこなそうとすると面倒なので、私は2つだけしか見ません。
- Overview
- Tunables
の2つだけです。
Overviewは、「PowerTOP」を起動した最初の画面ですが、上部のこの部分にパソコン全体の消費電力がワット数で表示されています。
Overviewで見るのは、ここだけです。
次はTunablesです。
「Tabキー」を数回押して、この項目にすると、、、。
こんな画面になります。
これはパソコン内の各項目の電力が「最適化」されているかどうかを「Good」または「Bad」で表示してくれているんですが、「Bad」ばかりですね、、、。
これってUbuntuを導入した場合のデフォルトの設定なんですが、これじゃあバッテリー持ちがイマイチなのも頷けますね。
この各項目はキーボードの上下キーで選択して「Enterキー」を押せば一瞬で「Good」↔「Bad」を切り替えることが出来ます。
でも一個一個切り替えるのは面倒ですよね?
なので全部を一瞬で「Good」に変えてしまいましょう。
一旦「ESCキー」を押して「PowerTOP」から抜けます。
すると、またターミナル画面になりコマンドを打てるようになりますね。
そこで、
sudo powertop –auto-tune
とコピペして「Enter」を押すと、全部の項目が「Good」になります。
再び「sudo powertop」と入力してPowerTOPに入って確認してみましょう。
はい、ほぼ全部が「Good」になってますね。
これで完璧!なはずが、、、。
続いて「TLP」の出番!
さきほどコマンドで全部を「Good」にしたのはいいんですが、これ再起動するとまた「Bad」に戻ってしまうんですよね。
常に自動で「Good」にする方法もあるようですが、さらにコマンドを入力したり、不具合が出る場合もあるようなので、ここは別のアプリに任せてしまいましょう。
そこで使うのが「TLP」です。
TLPはUbuntuの電力を実際に最適化することに特化したアプリです。
こちらも導入は簡単です。
常にTLPを最新版にしておきたいならリポジトリを登録して導入する方法の、
sudo add-apt-repository ppa:linrunner/tlp
sudo apt-get update
sudo apt-get install tlp tlp-rdw
ターミナルで上記コマンドを貼り付けて1行づつ「Enterキー」を押していってください。
安定版でいいなら、Ubuntu16.04ならば「Synapticパッケージマネージャ」からTLP 0.8-1を導入するといいでしょう。
どちらの場合でもTLPの起動は超簡単!
ターミナルで、
sudo tlp start
この1行をコピペして「Enterキー」でTLPが開始します。
ちなみにTLPは再起動してもリセットされないので、一度起動してしまえば大丈夫です。
さてTLPを起動してからPowerTopを見てみると、、、。
2つほど「Bad」になっていますが、あとは見事に「Good」になってます。
さらに消費電力もこんなに下がっています。
これだと再起動してもこのままなので、一度導入してしまえば省電力な状態がずーっと続いてくれますよ。
まとめ
今回は、私が持っている中古のジャンクなモバイルパソコンで実際に「PowerTop」と「TLP」を導入して省電力対策を施してみました。
中古で購入したものなので、バッテリーは最初からヘタっていて、75%ほどしか充電出来なくて、実際にバッテリー駆動してみても「1時間ちょっと」しか持たない感じです。
ところが上記アプリを導入したところ劇的に改善!
なんと2時間以上も持つようになりました。
駆動時間、倍増でした!
もちろんパソコンの個体差もあるだろうし、必ず駆動時間が倍になるとは限らないでしょうが、この差は歴然でしたね。
Ubuntuをモバイル用途に使いたい方は、「PowerTOP」と「TLP」は、もはや必ず入れておくアプリですよ。
ぜひお試しあれ!