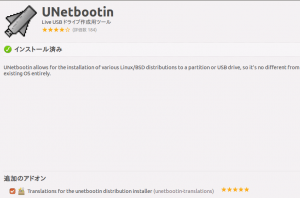軽量Linuxの代表格、Puppy LinuxをUSBメモリにインストールしておくと、何かと便利です。
いや、「何かと便利」なんてもんじゃないです。かなり便利になりますので、持っておいて損はないですよ。
USBにLinuxを入れるのには、「UNetbootin」というソフトを使うと無茶苦茶簡単です!
UNetbootinを使えば超簡単!!
UNetbootinは、Windows、Mac、Linuxに対応したフリーソフトで、LinuxのディストリビューションをUSBメモリにインストールするためのソフトです。
まずは、Ubuntuの場合、UNetbootinはソフトウェアセンターにありますので、インストールしましょう。
追加のアドオンにチェックを忘れずに!
はい、簡単ですね!これでインストールは完了です。
続いて、Puppy LinuxのISOイメージをダウンロードしておきましょう。
Puppy Linuxには、様々なバージョンがありますが、迷ったら、通常の最新版?のPuppy Linux-5.7.1JPでいいでしょう。
ダウンロードは こちらから。(ISOイメージを選んでください)
Puppy LinuxのISOイメージが用意出来たら、USBメモリを用意してパソコンに挿しておきましょう。
私は、こんな極小のUSBメモリを使いました。
これだと、パソコンに挿して使っても出っ張りがほとんど気にならなくていいんですよね。
今なら後継の商品が激安です。1,000円でお釣りが来ます。
これをFat32形式でフォーマットしておいてください。
(大体購入したときは、Fat32になってます。)
準備が整ったらUSBメモリにインストールしよう!
用意したUSBメモリを挿して、「UNetbootin」を起動してください。
子供の落書きみたいですいません。
① 下の方にある、「ディスクイメージ」にチェックを入れて、
② ここをクリックして用意しておいたPuppy Linux-5.7.1JPを選択してください。
最後に「OK」をクリックすれば、勝手にインストールしてくれます。
時間も掛からず、あっという間に終わります。簡単ですね!
インストールが終わったら、
- 再起動
- 終了する
の二択を迫られますが、このパソコンでPuppy Linuxを起動するわけではないので、「終了する」でオッケーです。
これで、Puppy Linuxの入ったライブUSBメモリの完成です!
様々なシーンで使える便利ツール!!
さあ、これさえあれば、古いパソコンやジャンクPCを活用する上で超便利に使い倒せます。
- パソコン自体が壊れていないか、動作の確認。
- ハードディスク内のデータの救出。
- 売却時や他のOSインストール時にハードディスク内のデータを消去。
こんな使い方が出来ますよ!
また、モバイルノートやネットブックなどの、CDやDVDのドライブがないパソコンを弄る時はかなり重宝します。
ただ、そのパソコンがUSBメモリからの起動に対応していることが条件です。
とはいえ、そんなに古いのでなければ、比較的最近のパソコンならUSBからの起動に対応していると思います。
パソコンを弄るのに、持っておいて絶対に損はなし! ぜひ一つ作っておいてください。