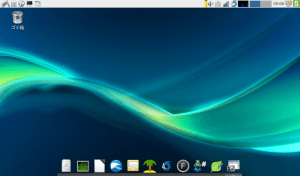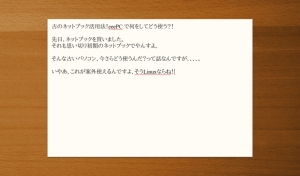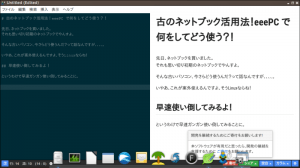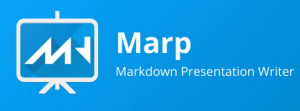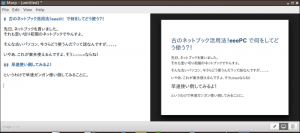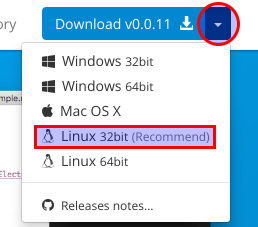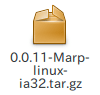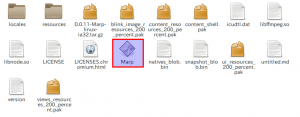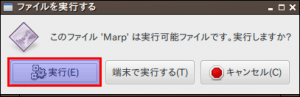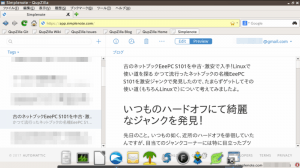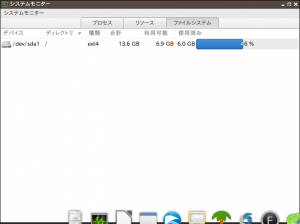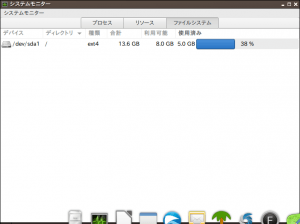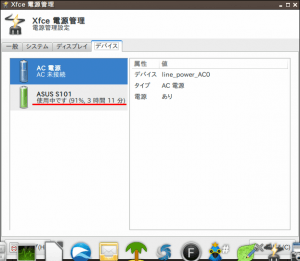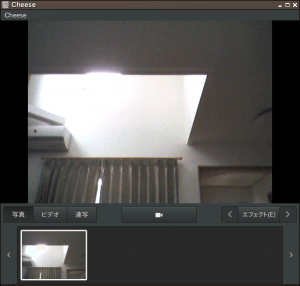2008年製のネットブックの名機EeePC S101をテキスト主体ながら当然ネットも使える”次世代ワープロ機”として、2017年現在でも充分使えるマシンとして完全復活させてみましたよ。
出来上がった感想としては、こりゃ我ながらかなり使えるな!です。早速いってみましょう。
ベースとなるOSには「Basix3.0」をチョイス!
前回の記事の続きです。
こいつを復活させるためには、スペックに見合った軽量なOSをまずはインストールしないといけませんね。
ということで、選んだOSは「Basix3.0」です。
またそれ?!と思うかもしれないですが、Basix3.0はやはり使い慣れているのと、使いやすさと軽さのバランスがかなり高いんですよね。しかもUbuntu16.04LTSベースだし、長く(2021年まで!)使えます。
インストールに関する一連の流れは、こちら↓を参考に。
無料Linux OSのUbuntuを始めよう!パソコンの準備とインストール
EeePC S101の内蔵16GBのSSDにクリーンインストールしました。
SSDってやっぱりいいですね。このスペックでも軽量LinuxなBasix3.0なら起動も早いです。
しかもこのEeePC S101ならファンレスなので、起動している間、音も全くならず超静かです。
で、インストールが完了したら、自分が使いやすいように見た目をカスタマイズ(基本的にいつも一緒の内容)して、さらに今回はテキスト主体なので、必要なソフトを追加インストールして完成です。
はい出来上がりです。
では、どんなソフトを入れたのか?早速見ていきましょう。
”次世代ワープロ機”として使えるソフトとカスタム内容
ということで、ここからはテキスト主体のワープロ機として使えるソフトとカスタム内容を私の完全主観で紹介します。
このEeePC S101ってCPUが「32bit」にしか対応してないんですよね。
ここが「64bit」対応CPUならば、もっと自由にできたのですが、、、。
まあ、そうは言っても仕方がないし、そこを工夫するのが楽しくもあります。
使えるソフト1 「FocusWriter」
これぞまさにワープロソフト!
このソフトは、起動している間は完全に全画面表示になって、他の作業が出来なくなります。(といってもカーソルを上に持っていけばメニューが出せますが)
”書く”という作業に思いっきり集中出来るんですよ。
それだけじゃあ、ありません。
書いているバックのUIも好きなものに変えることが可能(自分で好きな画像を選んで使うことも出来ます)。
さらに設定で、キーボードで文字を打つときに「ガシャガシャ」と本物のタイプライターのような効果音を鳴らすことも可能です。
テキストファイルの保存形式は「odtファイル」なので、Libre Officeで使い回すことも可能です。
インストールは「ソフトウェア」などで通常にインストール出来ます。
使えるソフト2 「haroopad」
私、最近「Markdown(マークダウン)記法」というのにすっかりハマっているのですが、これ本当に便利です。
Markdown記法というのは、こういうことです。↓
これ覚えておくと非常に”書く”ことが楽しくて捗るようになります。
でLinuxで使えるMarkdown対応のメモ帳を調べてみると、まあたくさんあるんですね。
その中で「32bit」に対応しているもので、とても使いやすかったのがこの「haroopad」です。
左側に実際に文字をMarkdown記法で打ち込んでいくんですが、右側では即プレビュー出来るんですよ。
このharoopadは、操作やUIに癖がなくて、とても使いやすいのと、
このように32bit版がしっかり用意されているのが決めてでした。
保存形式は「md(マークダウン)ファイル」。
インストールはブラウザで「haroopad」で検索して公式ページから「debファイル」をダウンロードして、それを右クリックから「Gdebiパッケージインストーラー」からインストールしてください。
使えるソフト3 「Marp」
最近凝ってるMarkdown記法を紹介したところで、そのMarkdownを使って、手軽にシンプルなスライドショーを作れるのが、この「Marp」です。
こんな感じで「haroopad」と同じように、左側にMarkdownで文字を打ち込んで、右側でプレビュー出来ます。
これのいいところは、画像ファイルなどはドラッグ&ドロップで左側の任意の場所に放り込むだけで、キチンと的確な大きさで挿入されるところ。
Markdownと相まって、シンプルなスライドショーが本当にサクサク作成出来ます。
出来上がったスライドは、 SlideShareなどのWebサービスを使えば、ネット上に公開することも、自分だけに限定公開にしてそれをダウンロード、そしてブログに貼り付けるなどが可能です。
このMarpは、ちょっと変わった方法で起動します。インストールは特に必要なく「実行ファイル」を実行して起動する方式です。
このように公式ページから「32bit」ファイルをダウンロード。
ダウンロードしたファイルを展開します。
すると、このように何やらファイルがいっぱい出来るので、その中の「Marp」という実行ファイルをダブルクリック。
このように説明が出てくるので、そのまま「実行」すればソフトが起動します。
保存形式は「mdファイル」。保存場所も特殊で先ほど展開したファイルの中に保存されます。
使えるソフト4 「Simplenote」
この「Simplenote」は、本来「使えるソフト」の筆頭にあげたいほどに気に入っています。
- Markdown対応
- 書いたら即保存なクラウド保存型(しかも保存容量無制限!)
- Windows、Mac、Linux、Android、iPhone、ブラウザ対応の超マルチプラットフォーム
と、まさに穴がない最高なソフトなんですが、、、。
Linux版は64bit版のみ。
なんですよねえ。
で、このSimplenoteの32bit対応版の「nvpy」というソフトもあるんですが、、、、。
はっきり言って「使いにくい」です。
なので、ここは素直にブラウザ版を使うことにしますが、このEeePC S101のスペックだと、ChromeやFireFoxなどの高機能なブラウザをバリバリ使うのは気がひけます。
ということで、 こちらの記事を参考にLinuxで使える軽量なブラウザの「Qupzilla」をインストールして、Simplenote専用ブラウザとして使うことにしました。
結果はというと、、、。
いいです!
Qupzilla自体、非常に軽くて起ち上がりも早い。「Simplenote」で使っている分には全然メモリも使っていないし、余裕シャクシャクです。
これなら64bit版のように専用ソフトをインストールしなくても、ブラウザ版で全然問題ないですね。
書いたらそのまま何もしなくても即保存、同期されているので、うっかり保存し忘れて消してしまうということもありません。(そして保存容量は無制限)
さらにその書きかけのファイルは、手持ちのスマホにアプリをインストールさえしておけば、編集も可能です。
これは本当に最高なソフトですね。
使えるソフト5 「Ubuntu Tweak」
このEeePC S101は、SSD容量が16GBしかありません。
なので容量は出来るだけ気をつけておきたいもの。
そこで役に立つのが「Ubuntu Tweak」です。
このUbuntu Tweakには、余計なソフトのキャッシュなどの残骸ファイルを綺麗に消去して、ディスク内をクリーンアップする機能がついています。
インストールからアップデート、各種ソフトをインストールしていくと、パソコンのディスク内には、かなりの量のゴミファイルが溜まっていきます。
まずはクリーンアップ前のディスク容量を見てみます。
さすが軽量Linuxなので、それほどの容量は使っていません。
まだまだ余裕はありますね。
でも、念の為「Ubuntu Tweak」で綺麗にしておきますかね。
使い方は、この記事↓を参照。
Ubuntuの軽量化はデスクトップ環境の変更とUbuntu Tweak!!
で、クリーンアップした後のディスク容量がこちらです。
ほうら、なんと1GBも容量を減らすことが出来ました。
大きなアップデートがあったときなどは、Ubuntu Tweakで適宜クリーンアップしておくと効果テキメンですよ。
ちなみに、このEeePC S101ってSDカードスロットはないの?と思って探してみると、、、。
ん?!
こんなところにあるやないか?!
パソコン背面右後方にしっかり搭載されています。
黒いダミーカバーで塞がれていたので気づきませんでしたよ。
ここに今や激安になったSDカードを挿しっぱなしにしておいて、物理的に容量を増やすのもいいですね。
使えるソフト6 「PowerTOPとTLP」
このEeePC S101は、小さくて軽くて薄い。デザイン的にも今でも充分通用するので、積極的に外に持ちだして使いたいものです。
そこで気になるのが「バッテリー容量」。
なにせもはや10年近く前のパソコンなので、バッテリーもヘタっている可能性が大。
社外の新しいバッテリーなどを探して購入するのもいいのですが、まずは無料で出来るバッテリー対策を!
ということで、「PowerTOPとTLP」を使いましょう。
使い方は、 この記事を参考にしてください。
TLPを導入後は、、、。
このように満充電で「3時間以上」もの表示が出るようになりました。
とはいえ、これはあくまでも目安でしかないので、実際にバッテリー駆動しながら使用してみました。
写真の編集などをしながら、この記事をバッテリー駆動で書いてみましたが、いろいろ作業しながら実測で2時間以上は普通に持ちましたよ。
私などは「2時間」持てば全然いいので、充分合格点です。
使えるソフト7 「Geary」
わざわざブラウザを起ち上げることなく、メールチェックして返信も出来るメーラーソフトは、こうした低スペックPCだと重宝しますね。
普段Gmailを使っているなら、この「Geary」というメールソフトが結構いいです。
設定にも「Gmail」という項目が出てくるので、使えるようにするのが物凄く簡単です。
ただ最近、Gmail側のセキュリティがスゴく上がっているので、通常の状態だと弾かれるようになってしまいました。
なので、Gmail側の設定でセキュリティを落として使う必要があります。
「Geary」は軽くて便利ですが、使用は自己責任でお願いしますね。
使えるソフト8 「Cheese」
さて、ここまで実用的なソフトを紹介してきましたが、やはり「遊び心」も忘れてはいけませんね。
ふとモニター上部に目をやると、、、。
Webカメラがついてるじゃないですか!
ということで、Linuxの場合は、対応しているWebカメラ(UVC対応)ならば、この「Cheese」をインストールすれば使えるようになります。
このEeePC S101のWebカメラはUVC対応らしく、インストールすれば即使えるようになります。
、、、、。
うん。Skypeも入れてないのに、これ一体何に使うんだ?
そう、Linuxを入れたこのEeePC S101を駆り出し、スタバでドヤっているイケてる自分の”鼻毛チェック”くらいには役立つかもしれません。
と、ここまで簡単にザーッと使えるソフトの紹介をしてきました。
私の場合、この他にも定番の「Libre Office」、画像サイズの簡単な編集に「Mirage」、スクリーンショットの取得と簡単な編集に「Shutter」を入れていますが、全くストレスなく、このEeePC S101で使えていますよ。
まとめ
というわけで、2008年モノの中古の低スペックなネットブックを2017年現在にも充分使えるように、テキスト主体な使い方に的を絞って紹介しましたが、いかがでしたか?
私自身使ってみて思いました。
こりゃ十二分に使えるな!と。
SSD搭載、メモリ2GBまで可能、キーボードの打ちやすさなど、EeePC S101が持つ”素性の良さ”に助けられた面もありますが、同じようなスペックのパソコンならば、応用は出来ると思います。
これで充分に満足のいく仕上がりなのですが、OSをさらなる軽量Linuxの「Kona Linux4.0BlackまたはLight」あたりにしたら、同じように仕上げることが出来て、さらに軽量化出来るのでは?なんて思うとちょっとウズウズしてきますね。
また時間あればやってみようかな?なんて思ってますが、とりあえずはこのままで大満足なので良しとします。
いや、ホントにストレスなく使えるのでいいですよ。