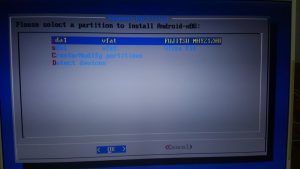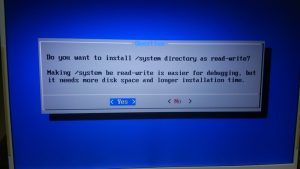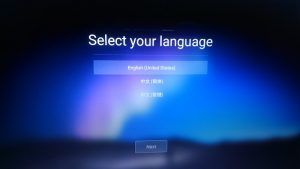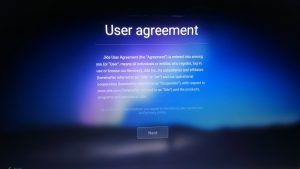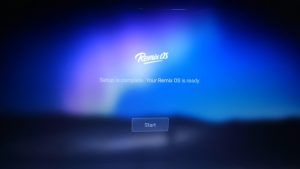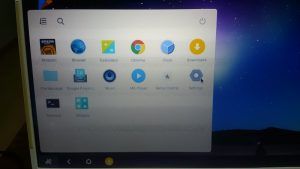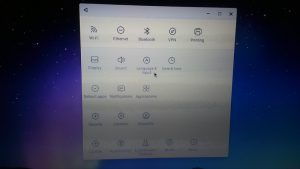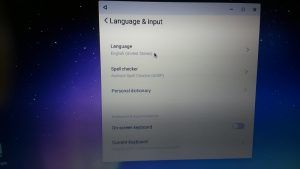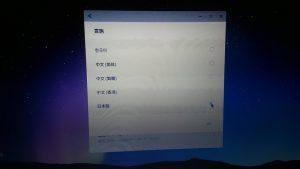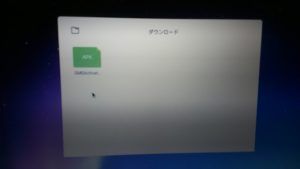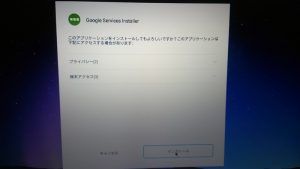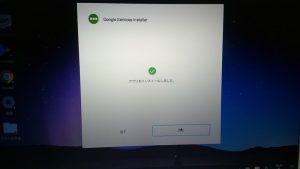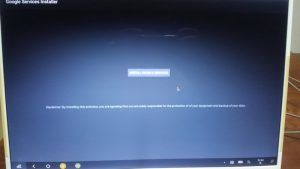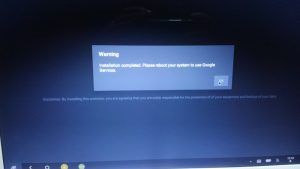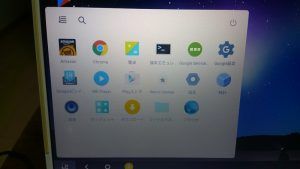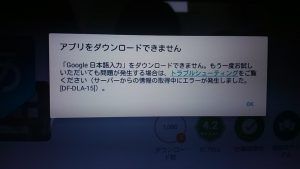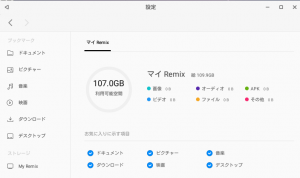パソコン版Android OSなRemix OSをジャンクパソコンの内蔵HDDにクリーンインストールするという今回の企画。
前回までで、インストールのための準備はひと通り終えました。
今回は実際のインストールと、その後に「Google Play」をインストールして使えるようにするまでを見て行きましょう。
これまでの準備のおさらい
まずは前回までのおさらいです。
今回のやり方でジャンクPCの内蔵HDD内に、Remix OSだけをクリーンインストールするためには、スムーズに行なうためにも「USBメモリ」は2つあったほうがいいです。
- Puppy Linuxの起動USB(前回までで使用)
- Remix OSの起動〜インストール〜USB(今回使用)
この2つがあれば、よりスムーズに出来ますね。
USBメモリが2つない人も、安いし複数あっても困るものでもないばかりか、むしろ複数あると便利なものなので、この機会に買い足してもいいでしょう。
前回の記事通りに、「Puppy Linux」で内蔵HDDを消去して「ext4」で新規作成し、「Remix OS」が入ったUSBメモリが準備出来たなら、早速インストールしてみよう!
早速インストール開始!
まずはRemix OSが入ったUSBメモリからパソコンを起ち上げます。
いきなり重要ポイント!!
この記事です。
この画面が出ている間に、「Tab」キーを押してください。
すると、、、。
画面下部に何やら文字列が現れます。
この文字列、書き直すことが出来るのですが、この文字列の最後の方(〜quiet 以下の部分)の、
SRC= DATE= CREATE_DATA_IMG=1
↑この部分を
↑↓このように、
INSTALL=1 DEBUG=
と書き換えて「ENTER」キーを押してください。
そうすると、Remix OSのインストーラー画面に行くことが出来ます。
このように「どこにRemix OSをインストールすんだよ?」と聞いてくるので、1番上の内蔵HDDを選択して「OK」。
前回、Puppy Linuxで「ext4」にフォーマットしてあるので、「Do not format」を選択して「OK」。
「GRUBをインストールするか?」と聞いてくるので「Yes」を選択。
「EFI GRUB2もインストールする?」と来るので、「Skip」を選択。
「読み書き出来るようにするの?」などと聞いてくるので、「当たり前だろ」を、、、いや「Yes」を選択。
インストールが開始されます。
最後に「Reboot」を選択してインストールが完了です。
再起動の後、Remix OSが内蔵HDDから起ち上がりますので、再起動後に一度「Bios」画面に入るなりして、USBメモリを外しておいてください。
インストール完了後の初期設定〜日本語化
インストールは無事に完了です。
ピンぼけがスゴイですが、起動ロゴです。
まずは英語で設定しましょう。
利用規約ですね。「Next」をクリック。
Wifiを設定します。
設定が完了です。「Start」をクリック。
さて、起ち上がりました。
まずは「日本語化」しましょう。
左下のメニューから「Setting」を起動します。
(Windowsっぽくて分かりやすいですね。)
「Setting」の中の「Languege & input」を選択。
Englishとなっているところを選択して、、、、。
日本語を選択します。
たったこれだけで、無事に日本語になりました。
続いて「Google Play」のインストール!
それでは続けざまにGoogle Playをインストールしましょう。
まずはこの「Install Apps」のアイコンをダブルクリックします。
すると、このように「添付ファイル」が表示されるのでダウンロードします。
はい、また酷いピンぼけですが、これをダブルクリックしてください。
もちろん、インストールしてもよろしいので、インストールをクリック。
あっという間にインストールされますので、そのまま開きましょう。
画面が変わります。真ん中の「INSTALL GOOGLE SERVICES」をクリックします。
何回インストールさせるんだよ?!って感じですが、後少しのガマンです。
いきなり「Warning」が出てビビリますが、良く見ると、「インストールは完了だぜ!再起動してくれよな?」ってなことが書かれていますので、「OK」をクリックして再起動します。
一度「シャットダウン」してから、再び立ち上げると、メニュー内にしっかりと「Google Play」がインストールされてます。
やった!これでいろんなアプリをインストールし放題だぜ!!
と、早速試してみると、、、、。
なんや?アカンやないか。
ここであるミスを犯していたことに気づく!
そう、この時点ではまだGoogleのアカウントを認証してはいけなかったんです。
Google Playで早くアプリをダウンロードしたくて、すぐにアカウント認証してしまうとこうなってしまうんです。
はやる気持ちを抑えて、アカウント認証する前にまず以下を実行してください。
「設定」から「アプリケーション」を開き、
- Google Play開発者サービス
- Googleサービスフレームワーク
以上、2点をそれぞれ開き、「データの消去」を実行しておいてください。
それから、Googleのアカウントを認証すれば、Google Playで問題なくアプリをインストールできるようになりますよ。
また、私のように早まってすぐにアカウント認証してしまった場合は、一度アカウントを端末から削除してから、上記を実行すれば大丈夫です。
焦りは禁物ですね!
というわけで、これにてGoogle Playも使えるようになり、普通に使えるようになりました。
そして、このHDDにクリーンインストールする方法ならば、HDDの容量分、使えるわけでアプリもインストールしたい放題です。
次の記事では、実際の使用感などを書いてみたいと思います。