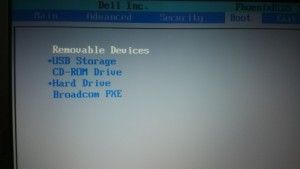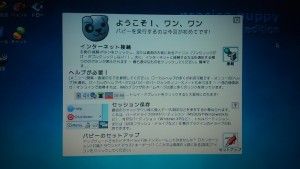DELLのノートパソコンVOSTRO1000が我もとに。
このVOSTRO1000は、DELLのビジネスユースなノートパソコンです。
このパソコンにどんなOSをインストールしようか?
と考えていたのですが、ちょっと珍しい「アレ」をインストールすることに決めました。
スペック的にもまあまあイケるノートパソコン
まずは、VOSTRO1000のスペックについて。
メモリー PC2-5300 2GB
ハードディスク 80GB
液晶 15.4型非光沢 WXGA
こんな感じです。
VOSTRO1000は、2007年7月発売なのですが、
- デュアルコアCPU
- メモリ2GB
- 15.4インチ液晶
と、もろにビジネスユースを連想させる地味な真っ黒ボディに、スペック的にはまあまあイケる性能を持っています。
このノートも以前にジャンク品で購入していたものなんですが、Ubuntu系のOS,BASIXをインストールして知人に差し上げたものです。
知人が新たにパソコンを購入したため不要になり、今回私の元に帰ってきたわけです。
結構、キレイな状態です。
さて、たまには毛色の違うOSでも入れてみるか
たまには変わったOSでも入れてみよう!
ということで、「アレ」をインストールすることを思いついたので準備を進めます。
今回のVOSTRO1000は、USBメモリからの起動に対応しているので、 前回の記事で作成した、Puppy Linuxが入ったライブUSBメモリを活用していきます。
まずは、データの消去から始めます。
背面にUSBの差し込み口があるので、そこにライブUSBメモリを差し込みます。
向かって左側がPuppy Linux入りのUSBメモリです。
この状態にしてから、おもむろに電源を立ち上げ、すかさず、「F2」キーを押してBIOSに入ります。
Bootメニューから、起動順位をこのように変更します。
変更を保存して再起動します。
Puppy Linuxをライブ起動してハードディスクの内容を消去
まずはPuppy Linuxの起動です。
上から2番目の「Precise Puppy 5.7.1jp」を選択。
しばらく待っていると、すぐにPuppy Linuxが起動します。それにしても早い!です。
次に、システムメニュー内の「GParted」を起動します。
起動後に、ハードディスクの中身を削除します。
削除後の「未割り当て」を「ext3」でフォーマットします。
「適用」をクリックして実行します。
はい、出来上がりましたね。
ここまで終わったら、「GParted」を終了して、シャットダウンしてください。
「変更内容を保存しない」にしてください。
シャットダウンしたら、USBメモリを抜いて、「アレ」がインストールされている
別のUSBメモリに差し替えておきましょう。
さあ、これで準備は完了です!
次は、いよいよ「アレ」をインストールします。
続きは次の記事で。