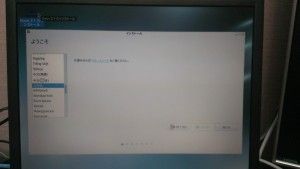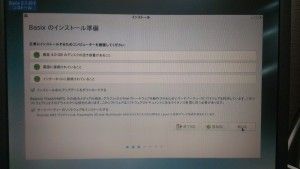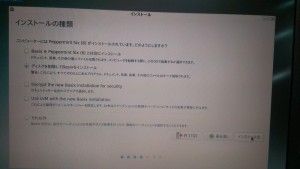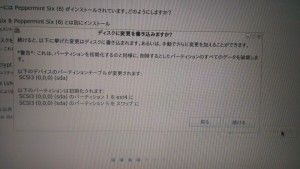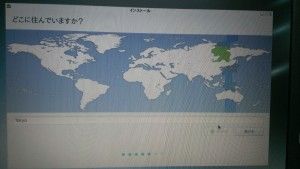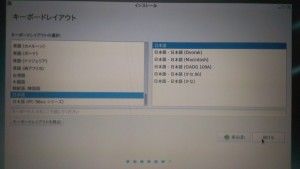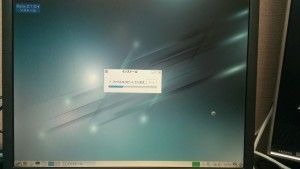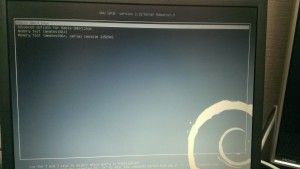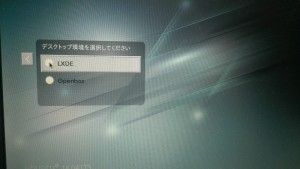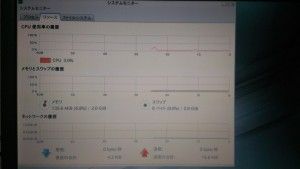FMV-C8240にLinuxを入れて再生しよう!
前回までの準備編に続き、今回はインストール実践編です。
といっても超簡単です!
それでは早速インストールしよう!
さて前回BIOSの設定を終えて、CD-Rを入れて有線でつないでBIOS設定画面から抜け出たところまでやりました。
そのまま読み込みを待っていると、こんな画面が出てきます。
そのままの状態でEnterキーを押してください。
押さなくても、数秒待てば次の画面に変わります。
すると、こうなります。
また、しばらく待つと、、、。
CD-RからOSが起ち上がりましたね。
この状態でいろいろと動作を試すことが出来るのですが、CD-Rで起動しているので動作が遅いです。
ハードディスクにインストールしてしまえば、本来の動きになりますので安心してください。
ここでは軽く試す程度にして、サクッと左上にあるインストールのアイコンをダブルクリックして、インストーラーを立ち上げましょう。
さて、インストーラーが起ち上がりました。
日本語を選択して、「続ける」をクリックしてください。
ここで、
- 4ギガ以上の空き容量があるか?
- 電源に接続されているか?
- インターネットに接続されているか?
を自動で識別してくれます。
クリアされていない項目は、色が変わって教えてくれます。
親切ですね!
下にあるチェック項目は、インストール時にFlashやMP3などのソフトウェアを一緒にインストールするかどうかを選択出来ます。
通常はチェックしておいていいでしょう。
続いて、インストールの仕方を選択出来ます。
すでにOS(Windowsや別のLinuxなど)が入っているのなら、デュアルブートやトリプルブートと言って2つ以上のOSを共存させて起動時に選ぶことが出来るようにすることも可能です。
ただし、そうなるとインストールの方法も複雑になるし、失敗すれば別のOSを消してしまったり起動不可になってしまうこともあります。
デュアルブート?いや一つのOSだけをクリーンインストール!
ここでは、潔く今から入れるOS以外入れない、ということで、ハードディスクをキレイに削除してからインストールする方法を選択しますので、2番目の「ディスクを削除してBasixをインストール」を選択します。
警告が出ますが、恐れずに「続ける」をクリックしてください。
TOKYOでオッケーです。
日本語キーボードが選択されていればオッケーです。
「名前」と「ユーザー名」を入力すれば、自動的に「コンピューターの名前」も決定します。
まあ、任意の名前を入れてください。
「自動的にログインする」のチェックも入れておいてください。
ここまで来ればインストール完了まであとわずか!
ここまで来れば、あとは自動でインストールが進みます。
コーヒーでも飲みながら、気長にお待ちください。
と、思ってたらインストール完了です。
パソコンのスペックにもよりますが、今回の場合ここまでで15分から20分程度です。
早いですね!
「今すぐ再起動する」をクリックしてください。
すると、こんな画面になり自動的にドライブが開き、中のCD-Rが取り出せるようになります。
CD-Rを取り出し、ドライブを閉めたらEnterキーを押して再起動してください。
再起動すると、こんな画面になりますのでEnterキーを押してください。
まあ、押さなくても数秒たてばOSが起動します。
起動しました!
初回のみ、このようにパスワードを求められます。
このままパスワードを打つと何故かエラーになりますので、ユーザー名の右のアイコンをクリックして、
LXDEをクリックしてから、
パスワードを入力してください。
これで無事に起動しましたね!これでインストールは完了です。
お疲れ様でした!とても簡単ですね。
最初からインストールしてある「システムモニター」というソフトで、起動直後のメモリ使用量を計測したところです。
2ギガのメモリ中、たったの135メガしか使ってません。軽い!!
ここまでやってきたパソコンへのLinuxのインストールは、雑誌などでも詳しくやり方が書いてます。
中には、インストールDVD付きのものがありますから、そういったものを参考にするといいかもしれません。
さて、このままではソフトも少なく使いづらいかもしれません。
次回からいろんなソフト(アプリ)を追加したり、設定をしたりして、使いやすいようにしていきたいと思います。