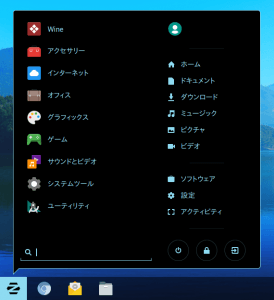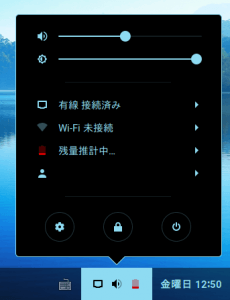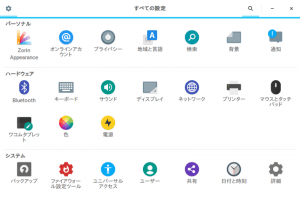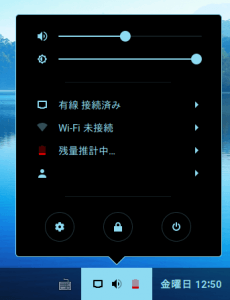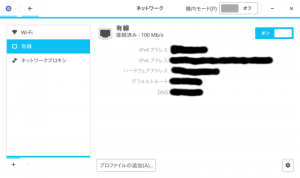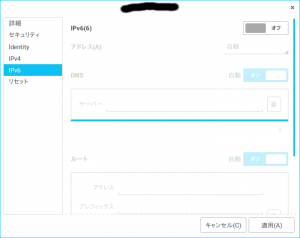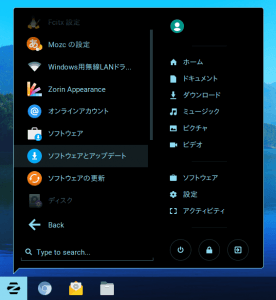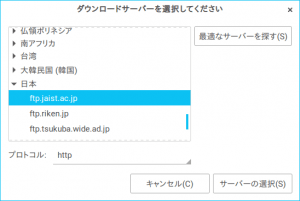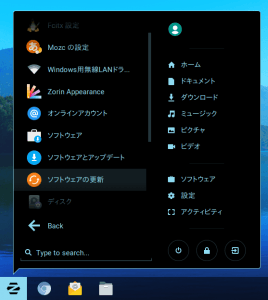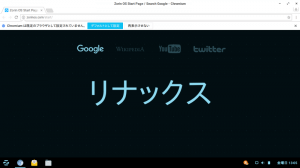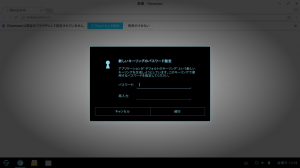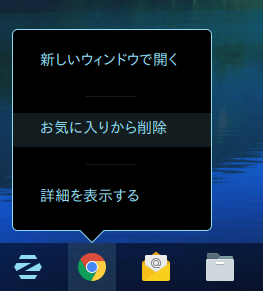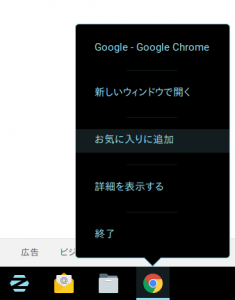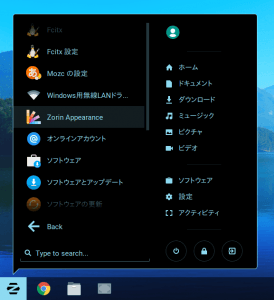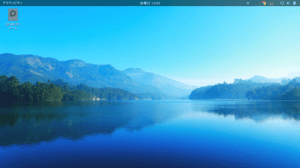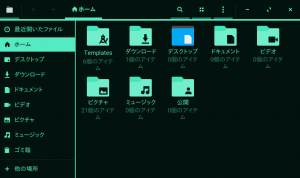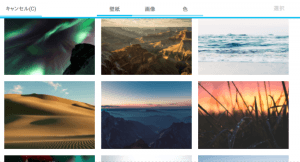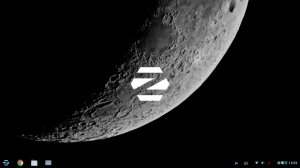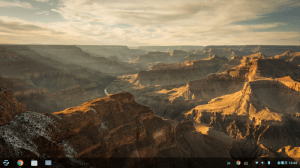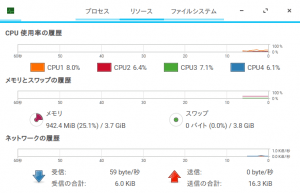Windows風な無料で使えるLinux OSの真打ち「Zorin OS」の最新バージョンの「Zorin OS 12 Core」がようやく出ました。
早速試すべく、家にあるノートパソコンにインストールしてみましたよ。
Zorin OS 12 CoreはUbuntu16.04ベース
ようやくZorin OSのUbuntu16.04ベースが出たわけです。だいぶ掛かりましたね。
その間に本家Ubuntuは、次のバージョンのUbuntu16.10がリリースされています。
そのようやくリリースされたZorin OS Core 12を早速インストールして試してみました。
今回は初めてLinux OSを使う人にもわかりやすいように説明したいと思います。
いつもの如く「 LiveCDの部屋」さんから日本語化バージョンをダウンロードしてライブUSBを作成してインストールしました。
LiveCDの部屋バージョンは64bitのみです。32bit版が欲しい方は 本家(英語版)からダウンロードして日本語化してください。
Ubuntu系のインストールはやっぱり簡単ですね。
画面の指示どおりにクリックしていくだけでインストールが出来るのは簡単でいいです。
Ubuntu系のインストール方法はこちらを参考に。
無料Linux OSのUbuntuを始めよう!パソコンの準備とインストール
あっという間に完了!
インストールが完了して再起動後のデスクトップ画面です。
左下のメニューからの画面。
右下のメニューからの画面。
「設定」を開いたときの画面。
相変わらず洗練されてます。Windows7風というよりも、もはやWindows10風、それかAndroid風な表示になってます。「今っぽい」ですね。
まずはいろいろセッティングしておこう
UbuntuをベースにしているOS(Zorinもそう)は、初期の設定なども、どのOSでも基本的に一緒なのも使いやすいところ。
ただ「Ubuntu16.04」になってからは、ネットの接続に多少のクセがあるので、まずはその改善からいきましょう。
右下のアイコンから「有線」もしくは「無線」の設定をクリックして設定画面にいきます。
設定画面を出すと、有線・無線ともに「IPv6」という項目があります。
有線の場合、少し分かりづらいですが右下にある「設定アイコン」をクリックすると表示されます。
この「IPv6」を「オフ」にしてください。
このあと、有線・無線ともに接続を一旦解除してから繋ぎ直すと、以降は安定してネットに繋がるようになります。
続いては「アップデート」なんですが、その前にアップデート自体の設定を済ませておきましょう。
左下メニューの「システムツール」から「ソフトウェアとアップデート」を選択します。
インストール時に決めたパスワードを入力して起動させたら上部タブから「アップデート」を選択して、「日本のサーバー」となっているところをクリックして、
- jaist
- riken
- tukuba
などのうちのどれかの「日本にあるサーバー」を個別に指定します。
その方が「アップデート」に掛かる時間が短縮されるのでやっておいた方がいいです。
その後に「ソフトウェアの更新」をするといいですよ。
ここまでは、いろいろとネットに接続しにくかったりの不安定さはありますが、アップデートして再起動さえしてしまえば、以降は安定してきます。
続いて各種パッケージをインストール
さて再起動後はだいぶ安定したと思います。
続いてまずは、各種パッケージやソフトをインストールしていきます。
Ubuntu16.04からソフトのインストールは「ソフトウェア」というソフトを使うのですが、この「ソフトウェア」は、はっきり言って不安定でいまいち使えません。
なので、代わりに「Synapticパッケージマネージャ」というものをインストールします。
このSynapticパッケージマネージャは「ソフトウェア」でインストールします。
Synapticパッケージマネージャの使い方はこちら。
Ubuntuソフトウェアセンターが使えないときはコレを使おう!
以後はこのSynapticパッケージマネージャを使っていきます。
まずは、
- ubuntu-restricted-extras
- ubuntu-restricted-addons
の2つを検索してインストールします。
これらをインストールしたら、
ネット上で配布されているUbuntu用のソフトのファイル(debファイル)をインストール出来るソフトの「GDebiパッケージインストーラ」もインストールしておきます。
GDebiパッケージインストーラの使い方はこちら。
無料OSのUbuntuにChromeをインストール!追記あり!
Zorin OSのデフォルトブラウザはChromeのオープンソース版の「Chromium」です。
初期状態の検索窓が妙にデカイ!これはZorin OSならではのカスタマイズでしょうか。
これはこれでカッコいいですね。
Chromiumでも全然いいんですが、普通のChromeも使えますので、ブラウザからdebファイルをダウンロードして、早速「GDebiパッケージインストーラ」を使ってインストールしておきましょう。
Chromeにログインして立ち上げると、毎回、、、。
このようなロック解除画面が出ますが、キャンセルして大丈夫です。
あと、ついでにDVDも見られるようにしておきましょうか。
これでだいぶ使いやすくなりました。
仕上げ
あとは仕上げに左下のアプリアイコンの入れ替え方についてです。
左下によく使うソフトに入れ替えたいときは、まずは使わないソフトの上で「右クリック」から「お気に入りから削除」を選んでメニューバーから外します。
良く使うソフトをここに入れておきたいときは、そのソフトを起動した状態で、ここに表示されている、そのソフトのアイコンを「右クリック」から「お気に入りに追加」を選べばオッケーです。
続いてはZorin OSならではの機能。
といっても、他のディストリビューションでも同じような機能はありますけどね。
左下メニューからこのアイコンを選びます。このソフトで外観をいろいろ変えられます。
ワンクリックでいろいろと変えられて、なかなか便利です。
最後に壁紙でも変えてみましょう。
デスクトップ画面で「右クリック」から「背景の変更」で簡単に変えることが出来ます。
最初から綺麗な壁紙が結構入ってます。
壁紙変えるだけで雰囲気がかなり変わりますね。
まとめ
このZorin OSは、Windowsに慣れた人でも使いやすいように、ということで開発されたディストリビューションで人気があるOSです。
今だったら、間もなくサポート期間が終了するWindows Vistaにインストールするなら最適かもしれませんね。
とはいえ、、、。
起動直後のメモリ。
ブラウジングしたり、ソフトをインストールしたりした直後のメモリ。
かなりの重量級のディストリビューションになってしまいましたね。
確かにグラフィック効果なんかもふんだんに使っていて、操作していて楽しいのですが、その分さすがにかなりのメモリ消費量になってます。
個人的には、同じWindows風なディストリビューションなら「ChaletOS」の方がおすすめですかね。
Windows風なLinux OSはZorin OSよりもUbuntuベースの「ChaletOS」がいい!?
まあ、そこそこのスペック(メモリ4GB)ならば、動作に引っかかりもなく快適に使えるし、綺麗で今風なグラフィックなので、このZorin OSも勿論いいですよ。
比較的新しいハードでLinux OSを楽しむのであれば、使っていてかなり気持ちのいいOSです。