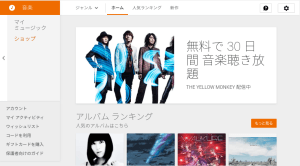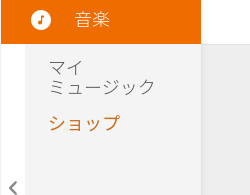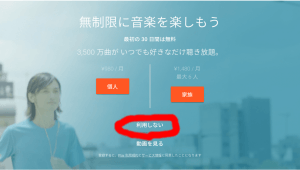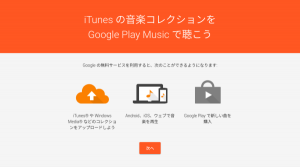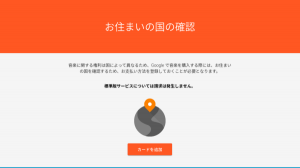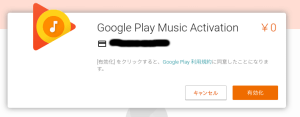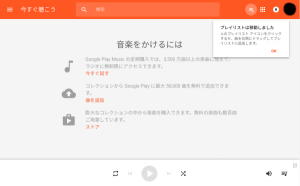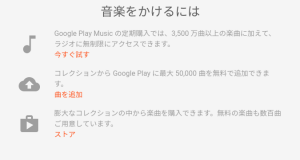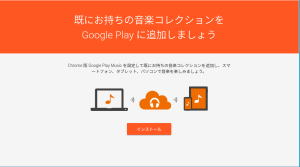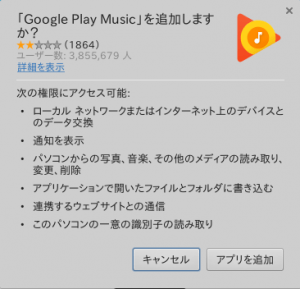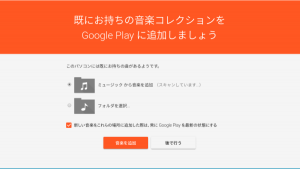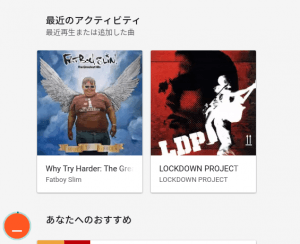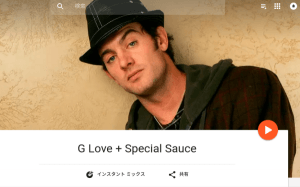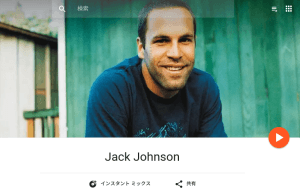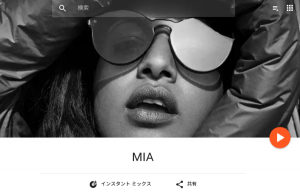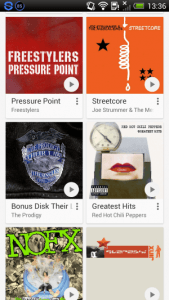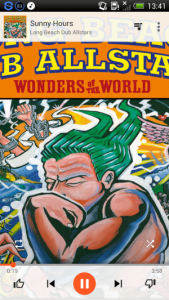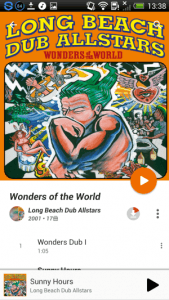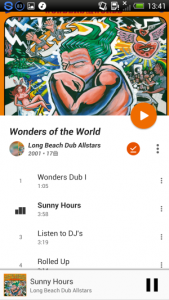Google Play Musicは無料でも全然楽しめます。
パソコンから無料で大量の音楽ファイルをアップロードして、それをスマホでダウンロードしてオフラインで音楽を楽しむ。
そんな使い方が最高です。
まずはGoogle Play Musicへの登録から!
前回の続きです。
Google Play Musicが無料で使える!音質もいいしスマホと連動で超便利!
今回は実際にGoogle Play Musicを使って音楽を楽しんでみます。
早速いきます!最初は登録から。
まず、ブラウザ(Chromeにログインした状態)から、「Google Play Music」にアクセスします。
左上にある「マイミュージック」をクリックします。
こんな画面になります。無料プランで行くなら「利用しない」をクリック。
「次へ」をクリック。
ここで無料プランであっても「クレジットカードの登録」をしないと利用出来ません。
良ければ「カードを追加」をクリック。
以前に「Chrome」上でクレジットカードを利用していて、その暗証番号を「暗号化機能」を使ってchrome上に保存していれば、自動的に番号がセットされているので、打ち込む手間が省けます。
「有効化」をクリック。
さて、これで使える準備が整いました!
早速「音楽ライブラリ」をアップロードしてみる
これで「Google Play Music」を使えるようになりましたが、無料プランだと音楽ファイルがないと意味がありませんね。
早速手持ちの「音楽ファイル」をクラウドにアップロードしてみます。
まずは真ん中の「曲を追加」をクリック。
Chromeアプリ版の「「Google Play Music」」のインストールを促されますので、「インストール」をクリック。
「アプリを追加」をクリック。
今回、私はUbuntu16.04が入ったパソコンでアクセスしているのですが、ファイル内にある「ミュージック」というフォルダに「音楽データ」は全て保管しています。
それを自動的に判別していますね。何気にスゴい。
そのまま「ミュージックから音楽を追加」を選択して「音楽を追加」をクリック。
アップロードが開始されました。
ようやくアップロードが完成して、ライブラリを見てみると、アルバムアート以外にもアーティストの画像が表示されるんですが、これがまたデカくていい!
こんな感じで綺麗な画像が表示されるので、なかなかいいもんです。
お次はスマホで再生してみる
今度はスマホとの連携ですが超簡単です。
同じアカウントでログインして「Play Store」から「Google Play Music」をインストールするだけ!
早速アプリを起動します。すると、、、。
おお!もうライブラリが出来上がってますよ。
早速、ストリーミング再生!
端末内へのダウンロードも無茶苦茶簡単です。
アルバム名の右横の「↓」マークをタップすれば、アルバムごとダウンロード出来ます。
「↓」が「チェックマーク」に変われば、ダウンロード完了です。
これでオフラインでいい音質で安定して音楽を楽しめますね。
まとめ
パソコン内に大量の音楽ファイルをストックしている人は、まさに「使わない手」はないです。
Googleのアカウント1つで、パソコンだろうとスマホ・タブレットだろうと「50,000曲」もの大量の音楽を共有出来るんですから。
大量の音楽ファイルがない人は、有料の定額プラン(980円)を利用するのも「アリ」ですね。
また、似たようなところで、大量の音楽ファイルはないけど気軽にいろんな端末で音楽を楽しみたいは、「Amazon」のPrime会員の方ならばこちらもオススメですよ。