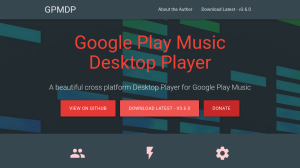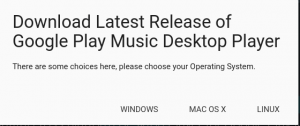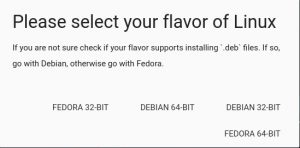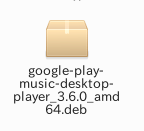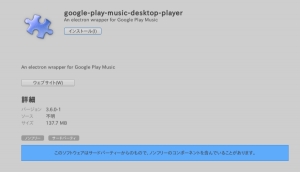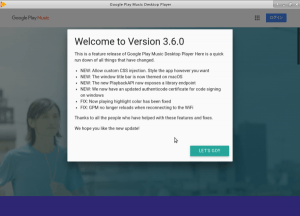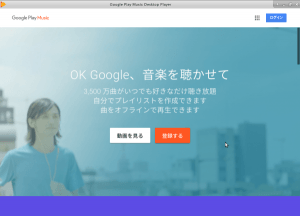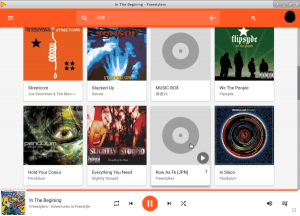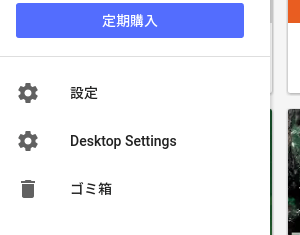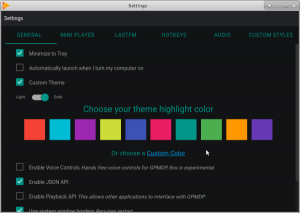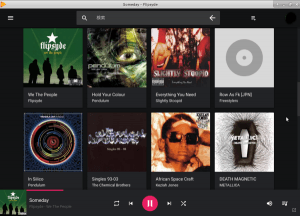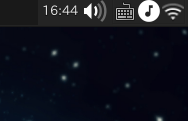Google Play Musicをブラウザを介さずに通常のデスクトップソフトとして動かすことが出来るソフトがあるので実際に使ってみました。
その名も「GPMDP」(グーグルプレイミュージックデスクトッププレイヤー)です。
「GPMDP」は、Windows、Mac OS、Linuxのマルチプラットフォーム対応なのが嬉しいところです。
Google Play Musicをブラウザ経由じゃなくても使える
Google Play Musicは 前回までの記事で紹介しましたが、
- 無料で使える
- 50,000曲までクラウドにアップロードして保存出来る
ということで、大量の音楽ファイルを保有している人にとっては、かなり便利で「使わないのは勿体無い」とも思えるサービスだと思います。
自分がアップロードした曲については、
- 自由にダウンロード可能
- スマホにもダウンロード可能
なのでもう最高です。
とはいえ、パソコンで手軽に「聴く」場合、いちいちブラウザ(Chrome)を起ちあげなくてはならないのが僅かな「不満」です。
パソコン上で何か作業しながらの「ながら聴き」する場合、ブラウザを起ち上げておかなければならない、またはブラウザ上の作業であっても「タブ」を一つ無駄に開いておかなければならないのが、ホントにちょっとした「不満点」でした。
「普通のソフトとしてGoogle Play Musicが使えたらいいなあ。」
なんて、ある意味贅沢な希望を叶える「ソフト」がありました。
それが「ブラウザ」を使わずにGoogle Play Musicを堪能出来るソフトの「GPMDP」です。
「GPMDP」は主要なOSで使える
「GPMDP」はWindowsとMac OSとLinuxで使えるマルチプラットフォームなソフトです。
早速導入してみましょう。
まずは 公式ページにアクセスします。
真ん中の「DOWNLOAD LATEST 〜」をクリックします。
こんな感じで各OS版が用意されています。
私の場合、「Linux」を選択します。
ダウンロードしたファイルを「右クリック」からパソコン内にインストールします。
インストールしたら早速起動しましょう。
最初にこんな画面が出るので「LET’S GO!!」をクリック。
ブラウザで開いたのと同じような画面になります。
「登録する」ではなく、右上から「ログイン」してください。
おお〜!「あっ」という間に環境が反映されていて驚きました。当たり前ですけど。
操作してみると分かりますが、ブラウザ版と全く同じ「UI」(見た目)なので、操作に迷うことなくサクサク使えていいです。
唯一の違いは「UI」の色を変えられること
ブラウザ版との唯一の違いは、「UI」の色を変えることが出来る点です。
画面左上をクリックすると出るメニュー内から「Desktop Setting」をクリックします。
こんな画面が出るので、「Custum Theme」のところで「Dark」にしてみました。
あとは、メニューボタンなんかも「色」を選択して変えられます。
こんな感じでカッコよくなりました。
また、デスクトップアプリになったことによって、ブラウザを常時起動する必要がなくなったのが、やはり最大のメリットですね。
画面を閉じても、このようにデスクトップ画面の右上にスモールメニューが表示されていて、「音楽」がキチンと再生されています。
これで音楽聴きながらの「ながら作業」をしつつ、いつでも手軽にメイン画面を呼び出せる環境が出来上がりました。
まとめ
ブラウザ版と全く同じ「UI」だし、「一体何が違うの?」って感じるかもしれませんが、デスクトップソフトとなったことで、不要なメモリ消費も抑えることが可能でサクサク動きます。
より気軽に使えるようになったことって結構大きいです。
見た目以上にメリットがあると感じますよ!