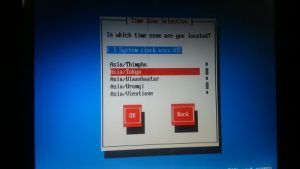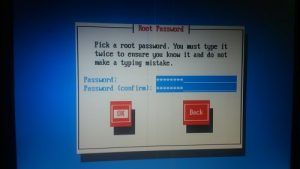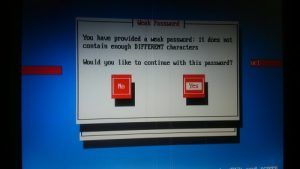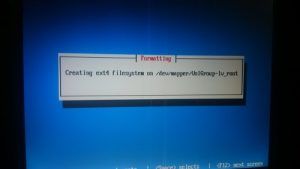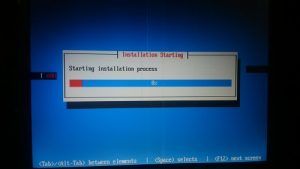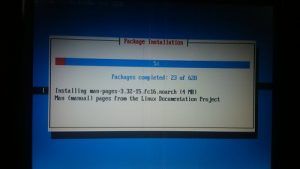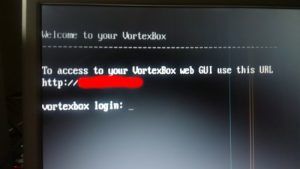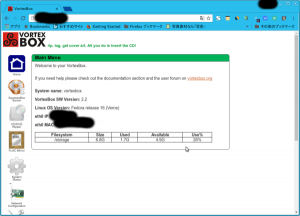画面に縦線が入る低スペックオンボロPCをVortexboxで音楽専用PC化しようと思い立った今回の企画。
Vortexboxなら、すでに2台のパソコンに入れているし、手慣れたもんだと、余裕をカマしていたものの、、、。
まさかこんなにも苦戦を強いられることになるとは思いもよらなかったのである。
発想は良いね。素晴らしいじゃないか!
前回の続きです。
画面に線が入るノートPCをVortexboxで再生させる!音楽専用PC化その1
今回、Vortexboxで復活させようと思った「日立 Prius Note PCF-PN31N」。
こいつは、
- 画面に数本の縦線が入る
- 低スペック(Celeron M、1GBメモリ)
- キーボードが一部欠損
- ドライブが色違い
- 壊れる寸前のHDDがついている
など、結構なオンボロPCです。
これに、
- 8GBのCFカードをHDD代わりに使用
- モニターを極力使わない
- 安くなったSDカードを上手に使う
ということを考えて、Vortexboxで音楽サーバーに仕立ててみようと思ったワケです。
Vortexboxについてはこちら。
Vortexboxで音楽サーバーを!古いパソコン・スマホの究極の活用法
Vortexboxならば、
- モニターはインストールが終わってしまえばほぼ使わない。
- 8GBのCFカードにOSだけ入れる。(HDDじゃないので、より低消費電力になり、また駆動部分が減ることになって音質的にもいい。)
- 大量の音楽データはSDカードを使う。
と、いいことづくめで我ながら「いいアイデアじゃないか!」と思いました。
早速やってみる。そして地獄の始まり、、、。
前回までで、すでにHDDをCFカードにしているので、話は早いです。
まずは、CFカード内を消去するために、こちらの記事を参考に、、、、。
超便利!Puppy LinuxをUSBメモリにインストール!UNetbootinを使おう
Puppy Linuxの入ったUSBメモリから起動しようとしましたが、このパソコン、USBメモリから起動しません。
BIOSでは、リムーバルメディアからの起動は認識しているのですが、何故か出来ないんです。
そこで躓いていても仕方ないので、さっさとPuppy LinuxのライブCDを作って、CDから起動しました。
GPartedを使って、CFカードの中身を削除し、ext4で上書きして完了です。
続いてVortexboxをインストールするわけですが、バージョンはどれにしようか?
とりあえず、最新版は2.4なんですが、以前試したときに上手くいかなかったので、迷わず2.3でトライしました。
以前、Vortexbox2.3では何の問題もなく、成功していましたからね。
Vortexbox2.3をAtom330搭載のD945GCLF2にインストール!
前回は「USBメモリ」からインストールしましたが、今回はCDからです。
まあ、違いもないだろうと、やってみると、インストーラーが何か違うぞ?
でも、気にせず続けていくと、、、、。
「容量が足りないぞ!」
などと言われて失敗。
「おかしいなあ?」
と何度か試すも上手くいきません。
仕方ない!とばかりに今度はVortexbox2.4で試すと、、、、。
「インストール成功!」
おや?上手くいくじゃんか、と再起動すると、今度は、、、、。
「64bitじゃないとダメだよん」
という表示が、、、、。
「知らなかったよ、早く言ってくれよ!」
と文句言っても仕方ないです。インストールする前に調べなかった自分がいけないんですよ。
となれば、現時点で「ISO」が入手出来る、一番古いバージョンの「Vortexbox2.2」で試してみることにしました。
インストーラーの最初の画面がこちら。
おお、懐かしい!
現在、メインで使っていて、自分の持っている大量の音楽データが保存してあるVortexboxのバージョンはさらに古い「2.0」です。
デスクトップのジャンクPC(CE40Y9)にVortexbox入れてPCオーディオ三昧!
そうそう、「2.0」もこんな画面だったなあ、と感慨深く思いながら、何も考えず一番上の「Install Vortexbox」を選択して進めていくと、、、、。
またしても、「容量がたりないぜ?終了するからな。」の表示が、、、。
ぐぬう、、、、。何故だ?なぜ上手くいかんのだあ!!
と吠えても、誰も助けてくれません。
ここ(ネットの情報を頼りにことを進める世界)は地獄の1丁目。
自分で調べて、自分で解決していくしか道はありません。
と、冷静になってよく考えてみると、最初のインストール画面に見覚えのある表示が、、、、。
この2行目の「〈30GB hard disk」という表示にピンと来ました。
で、調べてみると、要するに、、、、
容量が30GB以下のHDDにインストールするなら2行目を
選択しなさい、ということなんです。
「ああ、思い出した!そう言えば、以前のVortexboxにはそんな設定があったよ!」
と、今さらそんなことを思い出したワケです。
だから、以前にVortexboxをインストールしたときは、大容量のHDDを用意して臨んだので、すんなり上手くいったんです。
今回は、「OS」だけを内臓のCFカードにインストールして、大容量の「音楽ファイル」は別のストレージを利用するという、ある意味「Vortexbox」の理想型として、違うカタチでインストールを試みていたので、失敗していたんです。
原因が分かればこっちのもの
ようやく原因が分かったときには、もうすでにまる一日を費やしていました。
最後の気力を振り絞ってインストールを再開です。
まずは最初の画面で2行目を選択です。
「Asia/Tokyo」を選択して「OK」。
パスワードを「6文字以上」で決めてください。
「違うパスワード作っておく?それとも、さっきのパスワードだけでいいかい?」って感じだと思います。(違ってたらごめんなさい)
一つだけでいいので、「Yes」を選択。
ext4でフォーマットするそうです。
ついに、ようやくインストールが始まってくれました!
しばらく待ちましょう。
そのまま待ってると、いつのまにか終わって再起動してます。
放っておいたら、またCDから起動してましたので、一度CDを抜いて、内臓のCFカードから再起動しました。
やったー!ようやく成功したよ〜!!
あとは設定を済ませておこう
さあ、ようやく通常に起動してくれました。
あとは、最初の設定をしておきましょう。
「vortexbox login:」
とだけ表示されている画面で、少し待っていると、、、。
このように、自分のVortexboxの「IPアドレス」が割り当てられて、表示される(赤線部分)ので「メモって」おきましょう。
次に今度は、クライアント側(要するに同じLan内にある他のPC)から、ブラウザで先ほどメモしておいた「IPアドレス」を打ち込んで、アクセスしてみましょう。
すると、、、、。
キチンとアクセスできました。
あとは、 こちらの記事のポイント2の部分を参考に「ネットワーク」を「固定」にしておきましょう。
さて、本来大容量のHDDにVortexboxをインストールしたなら、設定はこの辺で、あとはCDをリッピングするなりして、音楽データを増やしていくんですが、今回は違います。
大容量の音楽ファイルを別の「SDカード」で用意して音を鳴らすワケですね。
「なあに、SDカードを挿せば自動認識して音楽聞けるんだろ?」
的に安易に考えていた私、、、、。
この後、さらなる地獄が待ち受けていようとは、、、、。
オンボロPCをVortexboxで再生!音楽専用PC化その3地獄攻略編
に続く!