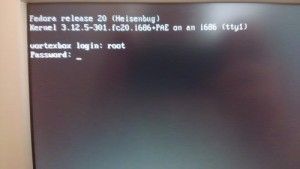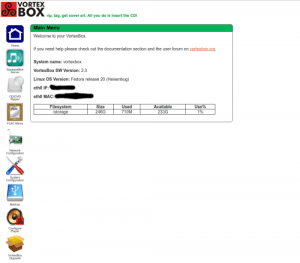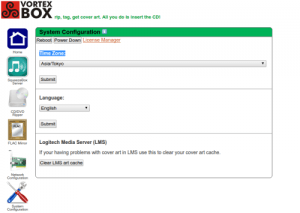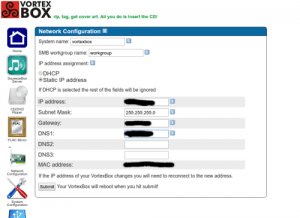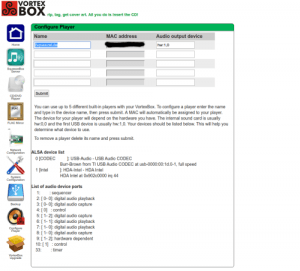Vortexbox2.3を、2010年頃に流行った省電力なCPUのAtom330搭載のMini-ITXマザーボードのD945GCLF2を元に作った自作機にインストールしました。
Atom330だと、今となってはかなり非力ですが、「音楽サーバー」としてのVortexboxならば、非力でも全く問題なしです。
さらに、その省電力性はPCオーディオにまさにもってこいと言えますね。
あれ?現時点での最新版のVortexbox2.4じゃないの?
そう、最初は最新版のVortexbox2.4をインストールしようと思ったのですが、、、。
なんだかこれまでのインストール方法とかなり変わってるし、Vortexbox2.4の情報はあまり出回っていなくて、英語の情報ばかりだし、、、。
ということで、最新版の2.4のインストール、途中までやったんですが、結局上手くいかなかったので、さっさとやめて2.3の方に切り替えました(笑)
いいんですよ、Linuxは最新版よりも一つ前くらいのバージョンの方が安定しているんですからね!(半分言い訳)
早速Vortexbox2.3のインストール方法
まずは、こちらのページに行き、一番下にある「vortexbox-2.3.iso」をダウンロードしてください。38MBほどの小さいサイズです。
このISOファイルを、この記事を参考に、UNetbootinを使ってUSBメモリに入れます。
「Puppy Linux」を「Vortexbox」に置き換えて実行してみてください。
そしてUSBメモリを挿して、該当PCをUSBから起動します。
すると、この画面になりますので、下から2番目の「Install VortexBox」を選択。
何やらプログラムが走りますが、「Starting automated install…..」とありますので放っときます。
基本的に、インストール自体はこれだけです。非常に楽ですね。
インストールが終わると、こんな画面になります。
「root」と入力します。するとパスワードを求められます。
今度は「vortexbox」と入力します。
ここで、画面に入力した文字が表示されていませんが、構わずに「vortexbox」と間違えずに入力してください。Linuxではこのような端末画面では共通の決まり事です。
すると、画面には、
[root@vortexbox “]#
と、表示が出ると思いますので、ここで「ifconfig」と入力します。
そうすると、画面には、バーっと文字が並ぶと思いますが、2行目に「inet 192.168.X.XX〜」と、IPアドレスが表示されていますので、これをメモしておいてください。
次にクライアント側(別のPCやスマホやタブレット)で、ブラウザを開き、さきほどのIPアドレスを打ち込み、Vortexboxにアクセスしてください。
こんな画面が表示されればオッケーです。
ただ、もしかしたら表示されないかもしれません。
表示されないときは、Vortexboxをインストールした側に戻り、「sudo reboot」と入力して、再起動してみてください。再起動してしばらく待ってからアクセスすると、表示されることが多いです。
私の場合は、そうでした。
クライアント側からVortexboxの設定をしよう
さて、クライアント側で、Vortexboxにアクセス出来たら各種設定にいきましょう。
まずは左側に並んでるアイコンの中の「工具」のマークの「System Configuration」をクリック
この中の「Time Zone:」の項目で「Asia/Tokyo」を選択しておきます。
ここを「Asia/Tokyo」にしておくことで、インターネットラジオを聴くときに「Local Radio」で地域が反映されます。
以前のバージョン(2.2まで)では、「Language:」の方でも「Japanese」が選択出来たのですが、2.3では出来ないので、このままでオッケーです。
最後に「Submit」ボタンを押して、設定を反映するのを忘れずに!
ちなみに、この「System Configuration」の項目の上部にある
「Reboot」と「Power Down」というボタンをクリックすることで、クライアント側から、
「再起動」と「シャットダウン」の操作をすることが出来ます。
次は左のアイコンのうちの「Network Configuration」を選択
デフォルトでは「DHCP」が選択されていますが、「Static IP address」の方を選択して、固定IPアドレスに変更しておきましょう。
こうすることで、毎回IPアドレスが変わってしまって、アクセスするたびに調べなくてはならなくなるのを回避出来ます。
「Static IP address」を選択したら、その下にある項目を記入していきますが、記入するのは、上から4行目までです。
・Subnet Mask: は、「255.255.255.0」と入力。
・Gateway: とDNS1: には、自分のIPアドレスの最後の桁を「1」にした数字を入力。
例えば、自分のIPアドレスが「192.168.8.55」だとしたら、Gateway:とDNS1:には、「192.168.8.1」と入力してください。
最後に「Submit」ボタンを押して、設定を反映するのを忘れずに!
続いてplayerについて設定
Vortexbox2.2までは、playerは「VortexBox Player」が使われていて、特に設定の必要がありませんでしたが、2.3からは、「SqueezeLite」というplayerに変わりました。
2.3には、「SqueezeLite」がインストールされているんですが、何故かそのままで使えるようにはなっていないので、設定する必要があります。
早速いきましょう。
まず、ホスト側(VortexboxをインストールしたPC)の方で、ログインすると画面には、[root@vortexbox “]# と出ていると思います。
この#のあとに、、、。
systemctl enable squeezelite.service
systemctl start squeezelite.service
systemctl status squeezelite.service
と、1行ずつ「Enter」ボタンを押していき、3行入力してください。
これで「SqueezeLite」が使えるようになりました。
今度はクライアント側に戻り、左側の「スピーカー」のアイコンの「Configure Player」の設定をして、「SqueezeLite」を反映させましょう。
まずは、Nameのところに「SqueezeLite」と入力します。
次に「Audio output device」の項目にいきます。
ここには、今はとりあえず「hw:0,0」と、入力してください。
そうすると、真ん中の「MAC address」の項目にMACアドレスが割り振られたと思います。
これでPlayerの設定は完了です。
最後に「Submit」ボタンを押して、設定を反映するのを忘れずに!
これで、基本的な設定はほぼ完了しました。
ここまで終われば、ホスト側のモニター、キーボード、マウスは外して大丈夫です。
お疲れ様でした!
次の記事では実際にUSB-DACまたはUSB-DDCを介してコンポに接続して、スマホやタブレットから操作して音を出すところまでやってみましょう。