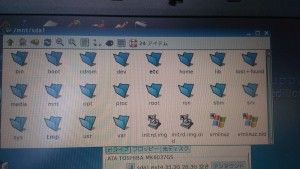パソコンが起動しなくなった!
パソコンのハードディスクの中には大事なデータがたくさん入ってるのにどうしよう、、、。
こんなとき、「せめてデータの取り出しだけでも、、、。」なんて思ったことはありませんか?
でもハードディスクのデータの取り出しって高いんでしょ?
ハードディスクのデータ取り出しは、普通は専門の業者に依頼します。
素人には分からない専門分野の技術をともなう依頼は、料金も高いのが当たり前です。
ハードディスクが完全に故障してしまった場合は、おそらく一般の人にはもはや手が出せないでしょうからそういった業者に頼むしかなくなります。
ただしそうではない、例えば、
- ハードディスクが壊れかけている。
- OSに異常が見られ起動しない。
このような場合ですと、まだまだ自分の手でハードディスクからデータ取り出しの方法は残されています!
しかも料金も掛からず、無料で。
では実際にその方法を見て行きましょう!
用意するのは空のCD-Rのみ!
料金の掛からないハードディスクからのデータ取り出し方法は、Linuxのライブ起動CDを作成して、それを使ってパソコンから大事なデータを救い出す!ということです。
Linuxのライブ起動CDの作り方、パソコンをCD-Rから起動させる設定については、私の記事
古いパソコンFMV-C8240に無料OSのLinuxを入れてみよう!〜準備編~
FMV-C8240にLinuxを入れてみよう〜準備編2・BIOS設定〜
に詳しく書いてますのでそちらをご覧ください。
さて今回はCD-Rから起動し、データの救出が目的で、 ハードディスクにインストールまではしませんので出来るだけ軽いOSを選びたいですね。
というわけで選んだLinux OSはこちら。
Puppy Linuxです。
このOSはライブ起動で使えることを考えて作られているだけあって、とにかく軽い!です。
バージョンはいろいろありますが、とりあえず日本語版公式ページの右上にある571jpか431jp2012のどちらかをダウンロードしてください。
私の記事を参考にライブCDの作成、パソコン側の設定が済みましたら、早速ハードディスクのデータ取り出しにチャレンジしてみましょう!
やってみると簡単!の一言
では、パソコンのドライブに作成したPuppy LinuxのCD-Rをセットして起動します。
しばらく待ってると、、、無事に起動しました!
左下のメニューから「ファイルシステム」→「Pmountドライブマウンタ」をクリック。
ここで、真ん中の「ドライブ」にパソコン内蔵のハードディスクが認識されて、名前が表示されているのを確認して「マウント」をクリック。
そうしたらこのようにご自分のパソコン内のフォルダーにアクセス出来るようになります。
あとは、大事な救出したいファイルのサイズに合わせて、USBメモリなり、外付けハードディスクなりを接続し、切り取りやコピーでファイルを移せば完了です!
完全にハードディスクが壊れていなければ、救出出来る可能性が高いので、料金の高いハードディスクのデータ取り出し業者に依頼する前にこちらの方法を試してみてください。
いざというときのためにも、Puppy Linuxなどの軽量Linuxのライブ起動CDを作成しておくと安心ですね。