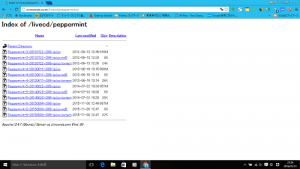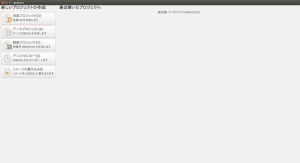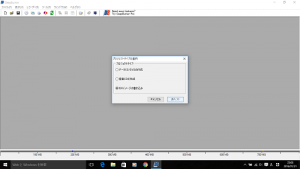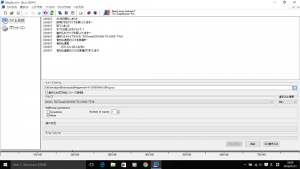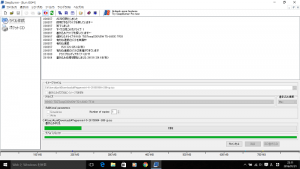今となっては、旧型のノートパソコン・FMV-C8240にLinuxOSを入れて再生していきましょう。
今回の主役、FMV-C8240は、2007年発売のビジネスノートで、CPUはCeleronM430(1.73GHz)
メモリは1ギガのところ2ギガに増設、ハードディスクは40ギガという代物です。
FMV-C8240に入れるLinuxの選定
まずは準備として、FMV-C8240にインストールするLinuxのOSを用意します。
C8240のスペックを見て、メモリは2ギガでいいのですがCPUがシングルコアで、いまいち早くないので軽量なLinuxを選択したいところ。
早速、いつもお世話になっている LiveCDの部屋さんにて、良さげなLinuxディストリビューションを探します。
で、決めました。直観です。
今回は、なんとなくPeppermint 6 日本語版(32ビット)に決定です。
早速ダウンロードします。
しばらく待つと、「ISO」という形式のデータがダウンロードされます。
このファイルをCDやDVDに焼いてインストールメディアを作るのですが、この「ISO」形式のデータは、普通の音楽CDを焼くソフトなどではインストールメディアを作ることが出来ません。
フリーのライティングソフトを使おう!
そんなわけで、専用のライティングソフトを使うのですが、無料でダウンロード出来るソフトがいくらでもあります。
「ISOライティングソフト」で検索して出てくるものなら、何でもいいです。
Ubuntuを使っているならば、「Brasero ディスク作成ツール」というソフトが標準でインストールされていますから、それを使えば大丈夫です。
まあ、たまに挙動がおかしくなるときもありますが、一応問題なくISOファイルを作成出来ます。
Windowsならば、それこそ多すぎてどれを選んだらいいのか分からないほど「ライティングソフト」がありますね。
ちなみに私は「DeepBurner」というソフトを使ってます。
さあ実際に書き込みをしてみよう
さて、DeepBurnerを起動します。
一番下の「ISOイメージの書き込み」にチェックを入れて「次へ」をクリックします。
真ん中にある「イメージファイル」の欄の右端にある「,,,」をクリックして、先ほどダウンロードしたISOイメージファイルを選択します。
その次に、空のCD-Rをパソコンのドライブに挿入します。
空のCD-Rをパソコンが認識するのを待ってから、右下にある「ISO書き込み」ボタンをクリックします。
しばらく待っていると、、、
書き込みに成功しました!と出て、終了です。
さあ、インストールメディアも出来上がりました。
準備編2に続きます。