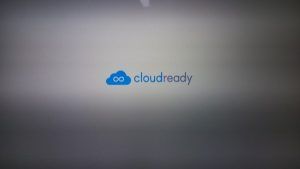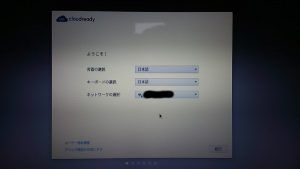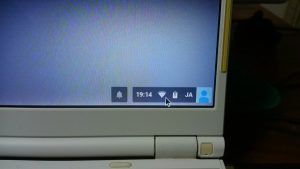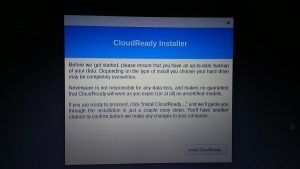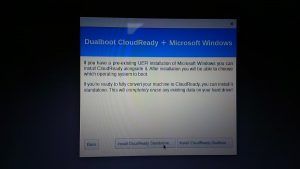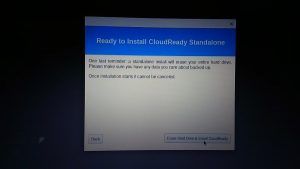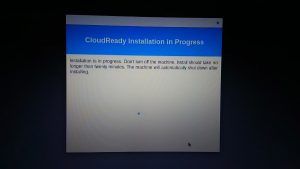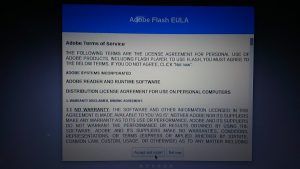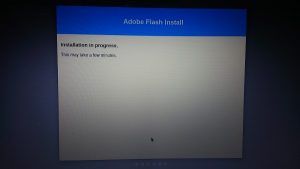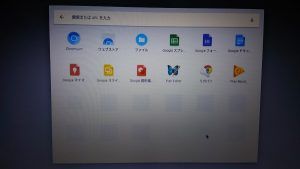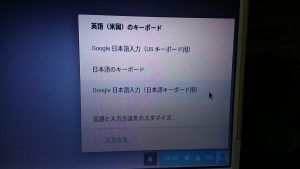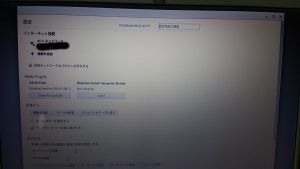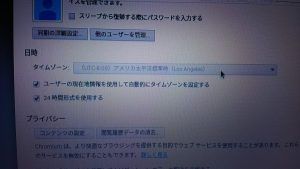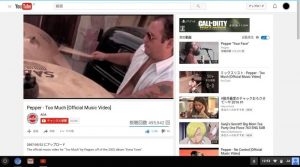CloudReadyをジャンクノートパソコンに実際にインストールしてみました。
Chromium OSとしてCloudReadyならではの特徴はあるのだろうか?
今でも使っている「Chromium OSカスタムビルド版」との違いを検証してみました。
実際にインストール!
前回の続きです。
前回までで「CloudReady」のインストールUSBを作成しました。
今回は実際にジャンクノートパソコンにインストールしてみます。
選んだノートPCは、これまで「Chromium OSカスタムビルド版」や「Remix OS」などを何の問題もなく動作させてきた実績を持つ富士通製のジャンクノートの「FMV-BIBLO MG75Y」。
Chromebook買うならこれでいい?!富士通ノートMG75YにChromium OSを入れた
スペック的にも大きさ的にも「Chromium OS」を入れるノートパソコンとしてピッタリじゃないでしょうか?
では早速インストールします。
まずは基本です。
USBメモリを挿して、BIOS画面で「USBからの起動を優先」させて起動します。
CloudReadyのロゴとともに勇ましく起動。
最初は英語ですが「日本語」を選べば大丈夫です。無線にも繋いでおきましょう。
Flashプレイヤーをインストールするかい?と聞いてきますが、「Not now!」と今はハッキリ断りましょう。
はい、無事に起動しました。今はまだUSBからの起動の状態ですが、普通に動きますのでいろいろやって動作を確かめてください。
良ければインストールしてみましょう。
右下の「メニューバー」をクリック。
「Install CloudReady」をクリック。
インストーラーが起ち上がります。そのまま「Install CloudReady」をクリック。
ちょっと前に、「他のOSとのデュアルブート」に対応したようです。
が、面倒なので左側を選んで「ハードディスクを消してCloudReadyをインストール」する方を選びます。
そのまま「ハードディスクを消して〜」を選択。
はい、インストールが始まりました。
インストールが完了すれば、自動でシャットダウンしますので、そのまま安心して旅行にもいけますね!
で、ホントにインストールが完了するとシャットダウンします。
個人的には、再起動するよりもこっちの方がいいですね。
インストールはこれで完了です。かなり簡単です。
USBメモリを抜いて起動!
インストールは完了していますので、USBメモリを抜いて起動すればオッケーです。
最初に「Flashプレイヤーのインストール」を聞いてきますので、今回は「Accept and Install」とハッキリ伝えましょう。
数分待てばインストールされます。
あとは先ほどと同じように日本語にして、WiFiに繋いでGoogleのアカウントにログインしてください。
自分が普段使っている「Chromeアプリ」などがウニョウニョと同期されていきます。
で、右下のメニューを見てみると、
時計とキーボードが間違っています。
キーボードを「Google日本語入力」に直して、
そのまま「設定」に入っていき、時刻も修正しておきましょう。
設定画面です。
一番下までスクロールしていき、、、。
「詳細設定を表示」をクリック。
日時のところが、こんな風に「トランプ、、じゃなくてアメリカ」になっているので、
2つチェックが入っているうちの上のチェックを一旦外して「日本標準時」を選択してから、
再度チェックを入れておけばいいでしょう。
これで初期設定的なことは完了です。
実際に使ってみる!
使ってみた感じ、やはりChromium OSですね。
このくらいのスペック(デュアルコア、2GBメモリ)があれば、非常にサクサクです。
起動が早くて動作もサクサク、起動してすぐにネットで検索出来るのは、一度試すと病みつきです。
「Chromium OSカスタムビルド版」と比べて、何も変わらずに使えます。
いや、ホント違いが分からないです。
まあ、同じ「Chromium OS」なんで当たり前ですが。
ただし、一つ結構大きな違いがありました。
それは「CloudReady」だと、100%の確率でYoutubeの動画再生ができる事です。
「カスタムビルド版」だと、Flashプレイヤーを入れても、かなりの確率で動画再生エラーになっていたので、ここは「CloudReady」の方がいいですね。
あとは、細かいほんのちょっとした「違い」はありますが、動作などで「カスタムビルド版」と変わらずキビキビ動いていました。
最後の仕上げに殺風景な壁紙を、ネットでダウンロードしてきて変更して完了です。
うん、使えるパソコンになりました。
まとめ
今さらながら「CloudReady」を試してみましたが、Youtubeが完璧に再生出来たのには驚きました。
いいですねCloudReady!
この「CloudReady」にしろ、「カスタムビルド版」にしろ、私、かなりこの「Chromium OS」っていいと思うんですよね。
ブラウザしか出来ないじゃん、なんて思われているのか、あまり日本では流行ってないような気がするんですが、実際使ってみると分かりますよ、良さが。
「ブラウザがあれば今や大抵のことは出来る」
ということで、そのブラウザが起動も動作もサクサクって非常に快適です。
ちょっと古めの「WindowsVista」世代のパソコンの使い道としては、かなり面白いと思いますよ。