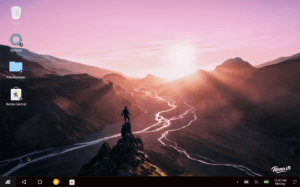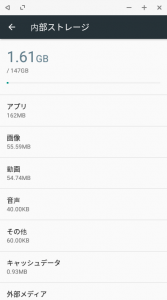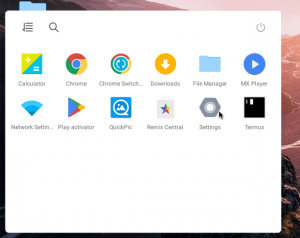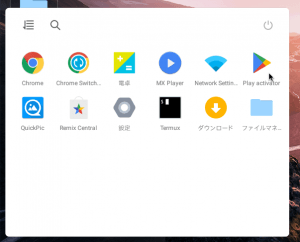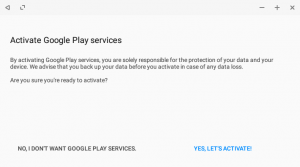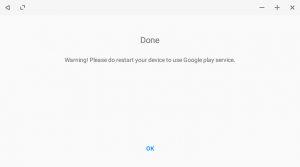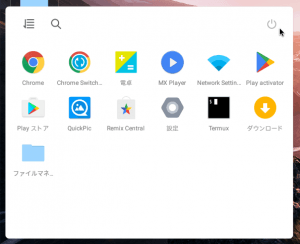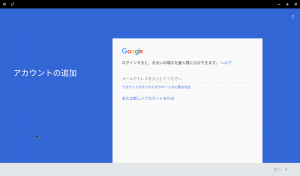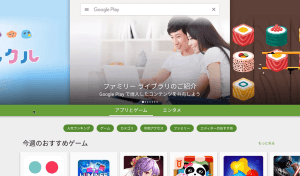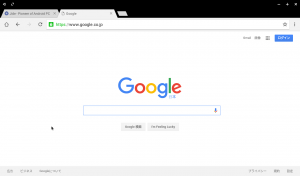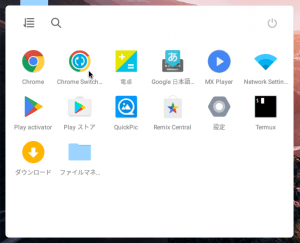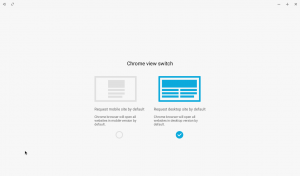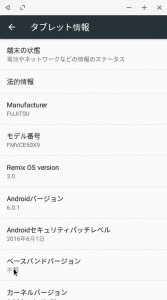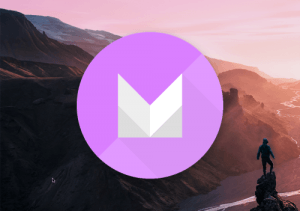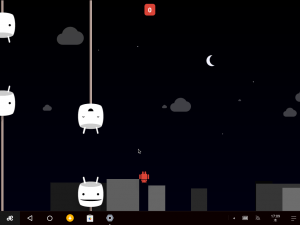衝動買いしたジャンクPC、富士通の省スペース型デスクトップのCE50X9に何をインストールしようかな?
ということで今回は、Android X86の進化版、Remix OSの登場したばかりの最新版「Remix OS 3.0」を選択しました。
デスクトップ機にアンドロイド?
この意外な組み合わせがなかなか面白いです。
まずはインストール
Remix OSのインストール自体は超簡単です。
それは最新版の「Remix OS 3.0」でも変わりません。基本的に2.0のときと全く一緒です。
今回も2.0のときと同様、HDD内全部にRemix OSをフルインストールします。
まずは必要なものを用意しておきましょう。
必要なもの、それはUSBメモリ2つです。
- Puppy linux571jpが入ったUSBメモリ
- Remix OS 3.0のISOが入ったUSBメモリ
を用意してください。
2つ無ければ、安いのでこの機会に買っておくのもいいでしょう。
Puppy linux入りのUSBメモリの作り方は↓
超便利!Puppy LinuxをUSBメモリにインストール!UNetbootinを使おう
Remix OS 3.0入のUSBメモリの作り方は↓
Remix OS〜Android+PC〜をジャンクPCの内蔵HDDにインストール!
基本的に2.0とやり方は一緒なので、3.0のものと置き換えるだけで大丈夫です。
以上をそれぞれ参照してください。
ちなみに最新のRemix OS 3.0のダウンロード先は こちらです。
そしてインストールの方法ですが、2.0のときと、全く一緒です。
なので、こちらの記事を参照してくださいね。
Remix OSをジャンクPCの内蔵HDDにインストールしてGoogle Playを使う
一点だけ、Remix OSを起動したときに最初に出る画面上で、「TABキー」を押すと、画面下部に文字列が出ます。その文字列を書き換えて「Enterキー」を押すと、インストーラーが起動します。
それは2.0のときと全く一緒だし、書き換える文字も全く一緒なんですが、その書き換える文字の直前の文字が2.0のときと違っています。
3.0の場合→「〜logo=1」
となってます。
まあ、大したことではないですが、位置を間違えないように!
書き換える文字自体やその後のインストール手順は2.0と全く一緒なので、さきほどの2.0のときのインストール方法をよく見てください。
初期設定と日本語化にGoogle Playの導入
サクッと(本当にあっという間)インストールが完了して、内蔵のHDDから起動したら、英語を選び、Wifiの設定を済ませたら、晴れてRemix OS 3.0が使えるようになります。
初期の壁紙もセンスいいですね。
この方法でインストールすると、内蔵HDD全部がRemix OSとして使えます。
今回の場合ですと、160GBのHDDを使っているので、ご覧のように147GB分ものストレージ容量を使えるAndroidの誕生です。
まずは日本語化ですが、これも2.0のときと変わらないので簡単です。
「Setting」から「Language & input」に進み、「Language」を「日本語」に変えるだけです。
このスクリーンショット機能、本当に使いやすいです。
「範囲の選択」から「取得した画像の共有」など、超簡単に出来ます。パソコンのスクショ機能って、このRemix OSのスクリーンショット機能が標準だったらいいのに、と本気で思うほど使いやすいです。
お次は「Google Play」の導入ですが、2.0のときよりもさらに簡単になりました。
まずはこちらのアイコンをクリック。
次に、この画面で「Yes」を選択するだけです。
「Done」(オッケーだよ)と表示され、「再起動してね!」と言っているので、そのとおりにしましょう。
再起動やシャットダウンはここから。とりあえず最初はシャットダウンの方がいいかもしれません。
で、再び立ち上げると、、、、。
はい、「Google Play」のアイコンが登場してます。
ここで、「Google Play」を起動する前に、先にアカウントを登録しましょう。
「設定」から「アカウント」に行き、「アカウントの追加」をしましょう。
アカウントを追加したら、「Google Play」を起ち上げます。
たったこれだけで「Google Play」が使えるようになりました。
明らかに2.0のときよりも、設定が楽になってます。
すべての面で使いやすさが大幅にアップ!
全体的に2.0よりも大幅に使いやすくなっている「Remix OS 3.0」。
分かりやすいところでは、最初から搭載されている「Chrome」が使いやすくなってます。
このように、デフォルトで「モバイル仕様」の画面ではなく、「PC仕様」の画面レイアウトになっています。
パソコンにインストールするRemix OSでは、ブラウザがPC用の画面になっている方が圧倒的に使いやすいですからね。
もし、「モバイル仕様」の画面に切り替えて使いたいのなら、初期搭載されているアプリで切り替えることが可能です。
こちらのアプリを起動し、、、、。
ここで設定を選ぶことが出来ます。
いやあ、細かいことですが、かなり使いやすくなってます。
今なら3.0一択!
他にも様々なところで、2.0よりも大幅に使いやすくなった「Remix OS 3.0」。
これからパソコンにインストールしてみるならば、絶対に3.0の方がいいです。
もはや2.0を選ぶ必要はないでしょう。
そのくらい、使い勝手が向上してますよ!
ちなみに、、、。
「タブレット情報」(どうやらタブレットとして認識してるようです)を見てみると、しっかりと「モデル番号」は「CE50X9」として認識してるのが面白いです。
ちなみにRemix OS 3.0は、「Androidバージョン」が6.0.1です。
さらに、、、、。
Android恒例の「裏ワザ」。「タブレット(端末)情報」内の「Androidバージョン」のところをクリック連打すると、このような画面になり、
さらに真ん中の「絵」をクリックで押し続けると、、、、。
ゲームが起動して遊ぶことが出来ます。
こんなところまで忠実に再現されていて面白いですね。
まだまだ紹介したいのですが、長くなったのでコチラの記事に続きます。