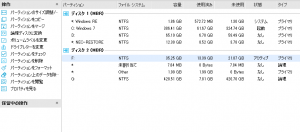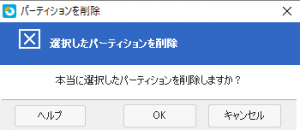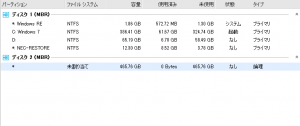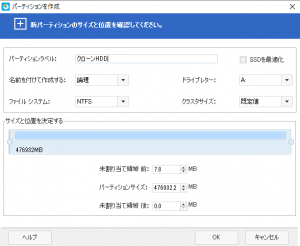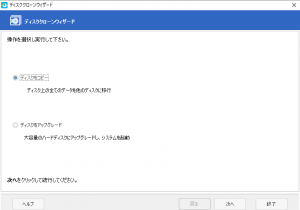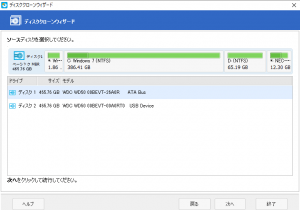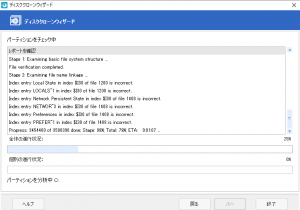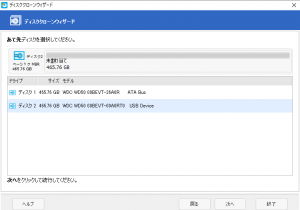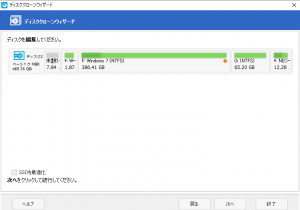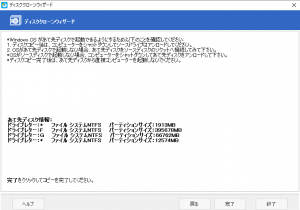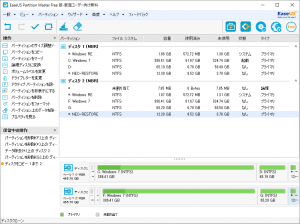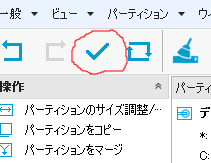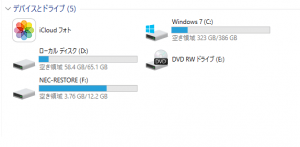Windows10にアップグレード済みのカミさんのノートパソコン、NEC Lavie LS150DS1KBのHDD交換にフリーソフトのEaseUS Partition Masterを使って「クローンHDD」を作成する作業の続きです。
前回の作業で、外付けケースに装着した、新しい引越し先のHDDをパソコンに繋ぎ、EaseUS Partition Masterを起動したところまでやりました。
早速作業の続き!
一応、前回までのおさらいです。
Windows10なNEC LavieのHDD交換はフリーソフトでクローン作成を! その1
EaseUS Partition Master上で、2つのHDDを認識したら、ディスク2の方(新しいHDD)をまっさらな状態にするために、パーティション分割されているのを削除していきます。
「未割り当て」以外の領域、つまりFドライブ、Gドライブ、「Other」となっている1.99GBの領域の3つのパーティションを一つづつ選択して、「操作メニュー」から「パーティションを削除」をクリックして削除していきます。
こんな感じで、一回づつポップアップが表示されますので、その都度「OK」を選択して削除していきます。
全部を削除すると、一つの「未割り当て領域」になりますので、今度はそれを「操作メニュー」から、「パーティションの作成」を選び、「パーティションラベル」に任意の名前と、「ドライブレター」に適当なアルファベットを割り当ててください。
次に、上部メニューバーに「ウィザード」がありますので、そこで「ディスククローンウィザード」を選択します。
「ディスクをコピー」を選択して「次へ」をクリック。
「ソースディスクを選択してください。」と言われるので、「ディスク1」を選択して「次へ」をクリック。
しばらく「ディスク1」の状態をチェックします。終わったら「次へ」をクリック。
「あて先ディスクを選択してください。」と言われるので、「ディスク2」を選択して「次へ」をクリック。
「ディスクを編集してください。」と言われます。良く分からんので、下の「SSDを最適化」にチェックだけして「次へ」をクリックしました^^;
すると、こんな画面になりますので、注意書きを良く読み、「完了」をクリック。
「操作の予約状況」が表示されます。ディスク2を確認すると、7.85MB分だけ「未割り当て領域」が残っていますが、あとはしっかりと「コピー」されているので、良しとします。
このあたりは、結構適当です(笑)
そして最後にメニュー左上にある「実行」を意味するチェックマークをクリックして完了です。
夜が明けて目覚めたらクローンHDDの完成!
朝起きると、Lavieが普通に起ち上がってました。
「どれどれ?ちゃんと出来てるのかい?」
作業前と比べると、「NEC-RESTORE」がFドライブとして認識されているのが分かります。
「多分大丈夫だろう!」
ということで、とりあえずシャットダウンして、一晩起ち上げっぱなしだったので、しばらくパソコンを休ませました。
数時間経ってから、いよいよHDD交換作業を開始です。
といっても、NEC Lavie LS150DS1KBの場合、作業はむちゃくちゃ簡単でした!
HDDの交換に着手!!
まずは、パソコンを裏返します。
さて、ハードディスクはどこにあるのかなあ?と探してみると、、、、。
ありました!
バッテリーを外した箇所の側面にひょっこり顔を出してました。
変わった場所にありますね。
上部2本のネジをドライバーで外し、HDDに付いているセロハンを持って引き出せば、難なくアクセス出来ました。
あとは、HDDケースから引越し先の「新しいHDD」を取り外し、この場所にあった「古いHDD」を外して「新しいHDD」の方を、ここに取り付ければ完成です。
さて、ちゃんと起動するのだろうか、、、、。
ドキドキしながらパイルダーオ、、、いや、スイッチオン!!
お?オオッー!!
はい、無事にWindows10が起動しました!
起動してから、すみずみまでチェックするも、特に問題ないどころか新しいHDDということで、動作もサクサクして気持ちいい!
今回は、完全に成功です!
やって良かった〜。
HDDの引っ越しはフリーソフトで十二分!!
今回、フリーソフトのEaseUS Partition Masterを使って、HDDのクローンを作成し、新しいHDDに「環境をそっくりそのままコピーする」ということにトライしました。
やってみて思ったのは
HDDの引っ越しはフリーソフトで十二分である!
といことです。
EaseUS Partition Masterは、これで無料でいいの?というくらい高機能な上に、UI(見た目)も非常に分かりやすく、操作に迷うことなく進められました。
こういった作業って、ただでさえ「難しい」イメージの中で進めていかなければならないので、操作やUIが「分かりやすい」ということは、かなり大事な要素だと思います。
HDDは消耗品です。
なんか最近調子悪いなあ、と感じたら早めに新しいHDDに換装した方が安心で快適ですよ。
HDDを換装するとなったら、このEaseUS Partition Masterがあれば、安心して環境を移すことが出来ますのでかなりオススメです。
ちなみにEaseUS Partition Masterは、さらに高機能な有料版もあります。
EaseUS Partition Master Professional
¥4,980
無料版で気に入ったら、こちらを購入するのもアリですね。