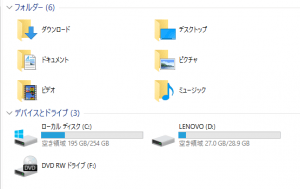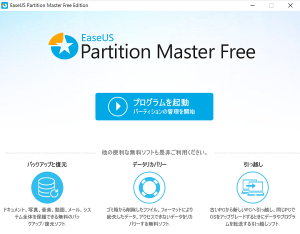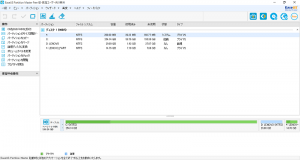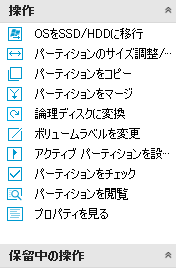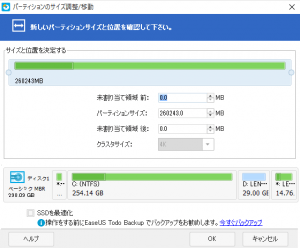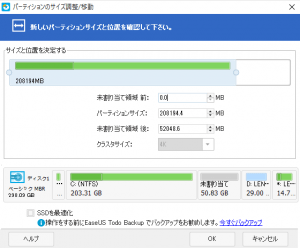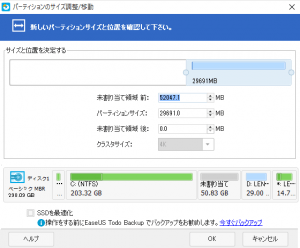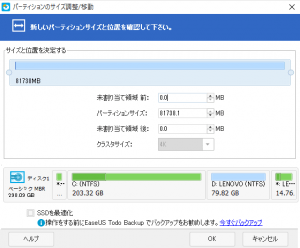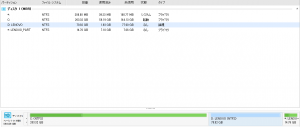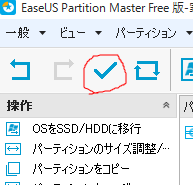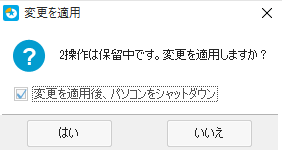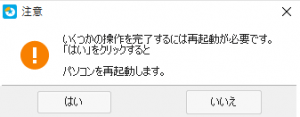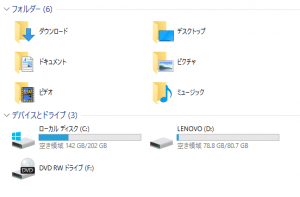パソコンを長く使っていると、多くの人が経験するのがHDDの容量不足です。
新しく大容量のHDDに換装するにしても、現在の環境をそっくり移したりするのは、なかなか大変ですね。
HDDの換装を視野にいれつつも、まずはフリーソフトのEaseUS Partition Masterを使って、HDDのパーティションを操作して、HDDの空き容量を増やしてみましょう。
さて、上手く出来るのか否か?
結論は最後に書いていますので、時間がない方は、最後を見てください。
まずはEaseUS Partition Masterをインストールしよう
ダウンロードは こちらから。
EaseUS Partition Masterの最新版の「13.8」が入手出来ます。
このEaseUS Partition Masterは、かなり前からある無料で使えるフリーソフトで、私自身も、過去に実際に使ってきて、とても信頼しているソフトです。
Cドライブの容量不足の解消にはコレ!増やすも減らすも自由自在
これまで数々の難題を、このフリーソフトで解決してきました。
今回、私の手持ちのWindows10が入ったPCのHDDのパーティションが非常にアンバランスなのに気づいたのと、EaseUS Partition Masterの最新版を使ってみたいとの思いから、実際にHDDのパーティションを弄ってみました。
ダウンロードしてインストールしたら、起動する前に、自分のパソコンのパーティションの状況を確認しておきましょう。
左下の「スタートメニュー」から「エクスプローラー」をクリック、「PC」というアイコンをクリックで現在ののパーティションの状況が表示されます。
かなりアンバランスですね。
これをEaseUS Partition Masterを使って、Cドライブを減らして、Dドライブを増やしてみたいと思います。
早速起動しよう!
こんな感じで起動します。
真ん中の「プログラムを起動」をクリックすると、、、。
現在のHDDの状態が表示されたメニューに移ります。
今回はまずCドライブの容量を減らしたいので、Cドライブにカーソルを合わせ、右クリック、もしくは、左にある「操作メニュー」の中から、「パーティションのサイズ調整」を選択してクリックします。
すると、こんな画面がポップアップで開きます。
ここで、Cドライブの右側にカーソルを合わせ、減らしたい分だけ左にドラッグしてカーソルを持っていきます。今回は、大体50GB分くらい減らしてみます。
すると、こんな感じで下段に約50GB分の「未割り当て領域」が作成されているのが分かりますね。
ここまでやったら、下の「OK」をクリックして、一旦、このポップアップを閉じましょう。
次は、Dドライブを広げましょう。
同じ要領で、最初の画面でDドライブを選択して、「操作メニュー」から「パーティションのサイズ調整」を選択しましょう。
すると、さきほどの画面がポップアップされますね。
今度は、先ほど作成した「未割り当て領域」が左側にあるので、その分だけ目一杯左側にドラッグして、Dドライブの領域を広げてください。
こんな感じになりますね。
下段を見ると、Cドライブが「203.32GB」、Dドライブが「79.82GB」に変更されました。
ここまでやったら、先ほどと同じく「OK」をクリックしてポップアップを閉じます。
最初の画面に戻りますので、HDDの状況を確認します。
ちゃんと反映されていますね。
まだこれで終わりではない!最後に「実行」を!
ここまで終わると、これで完成!と思うかもしれませんが、これまでの操作は、「予約」でしかないので、実際の操作は「保留」されています。
最後に、「操作の実行」ボタンを押さなければ、実行されません。
ということは、ここまでの操作は、気に入らなければ、何度でも「やり直せる」ということです。
もっと言えば、「やっぱりやめた!」というときには、ここでEaseUS Partition Masterを閉じてしまえば、何も変わらずに、これまで通りの状態で使うことが出来ます。
これって、「パーティションの操作」という、「一歩間違えば起動しなくなるかもしれない」というリスクがある行為をするにあたって、とても親切設計ですね。
さて、「これでオッケー!」ならば、最後に「実行」ボタンを押しましょう。
この左上にある、赤丸のチェックマークが実行ボタンです。
これをクリックすると、、、。
この画面が出ます。このあと再起動がかかるのですが、そのままシャットダウンしたければ、チェックマークを押しておきましょう。通常はチェックしなくてもいいと思います。
次はこの画面。
ここで、「はい」をクリックすると、再起動して操作が実行されます。
その後、再起動後、実行されるのでしばらくまちましょう。
あれれ?再起動後エラーになる!!
と、ここまでやって「完璧だな」と、余裕でコーヒーを飲みながら、操作が実行されている、黒い画面を眺めていたのですが、、、、。
「error」の文字が!!
ええ~!!なんじゃ?!
と、再起動後に確認してみると、、、、。
あれ?何も変わってない!!
おかしいなあ、ともう一度やってみるものの、やっぱり最後の再起動のところで「error」が。
そればらば、ということで、もう一台のパソコンでやってみるものの、やっぱり最後の再起動のところで、「error」。
ここで考えられるのは、
- そもそもやり方が間違っている
- HDDがどちらのPCもいかれている
- ソフトがWindows10の64bitに対応しきれていない
といったところでしょうか。
う~ん、以前使ったやり方通りにやってるし、今回のバージョンでの解説も見ながらやっているしなあ。
HDDもそこまでいかれている感じでもないし、EaseUS Partition MasterもWindows10の64bit対応をうたってるし、、、。
結局、原因については分からずじまいでした。
とはいえ、このEaseUS Partition Masterの最新版は、新しい機能を携えて登場しています。
今回、パーティションの操作は、上手くいかなかったのですが、次はその新しい機能をフル活用してみたいと思います。
続く!
≪追記≫
このエラー、やっぱり気持ち悪いので、私の会社の先輩(パソコン歴ウン十年の超詳しい人)に見てもらいました。
すると、、、。
「あー、これはこうすりゃいいんだよな。あー、やっぱりだ。」
などと、一人で納得しながら、ズバリ解決してくれました。
出来たよ、出来た!
いやいや先輩、何が原因だったんですか??
「あー、普通はこうはならないよ。じゅんぼうの環境が特殊なんだよ、あー。」
と、相変わらず一人で納得してるだけで、教えてもらえませんでした。
とはいえ、
- 普通はならない
- とにかく問題は解決
なので、これで良しとします。