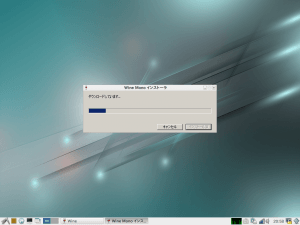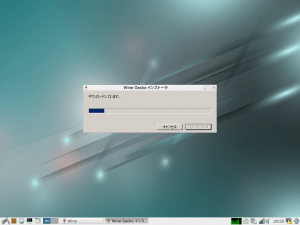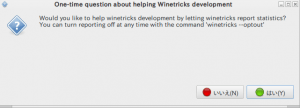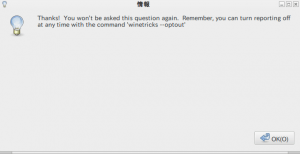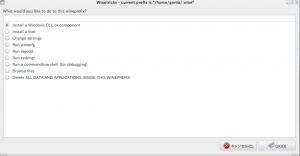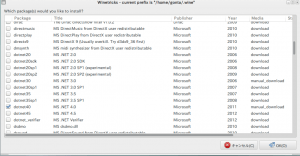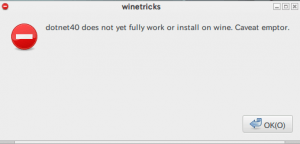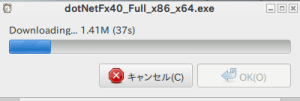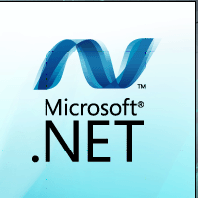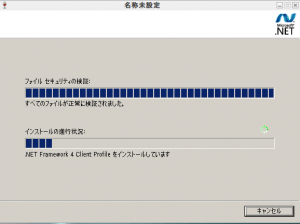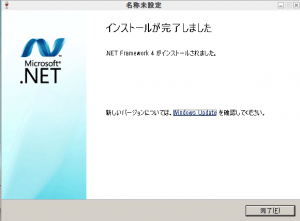Ubuntu(Linux)でWindowsのソフトは動きません。
でも、「このソフトがUbuntuで動いてくれればなあ」と思うことが度々ありました。
そんな、ある意味ワガママな要求に答えてくれるかもしれないプロジェクトがあるのをご存知ですか?
Ubuntuに「Wine」をインストールしてみよう!
Wineというプロジェクトというかソフトがあるんですが、このソフトをUbuntuにインストールすることで、Windowsのソフトを起動出来てしまう場合があるんです。
「場合がある」などと半端な言い方ですが、当然、確実に動く保証はありません。
いや、むしろ動けばラッキー!というスタンスでいたほうがいいでしょう。
そんな感じで、もし動いたら感動もひとしおです。
実際にあれが動いた!なんて報告例はたくさんありますから。
「Wine1.7」のインストール方法
記事執筆当時のWineの最新版は、「Wine1.9」でしたが今回は安定性を考えて「Wine1.7」をインストールします。
端末を起動して以下を順に貼り付けて実行していくだけです。
sudo add-apt-repository ppa:ubuntu-wine/ppa
sudo apt-get update
sudo apt-get install wine1.7
これでスタートメニュー内に「Wine」がインストールされます。
もし出てこない場合は、一度ログアウトまたは再起動してください。
Wineがインストールされているのを確認出来たら、Wine内の「Wine設定」を起動してください。
「Wine Mono」と「Wine Gecko」というものがインストールされます。
上記2つがインストールされたら、次にWine内の「Winetricks」を起動します。
すると、、、。
こんな画面が出ます。
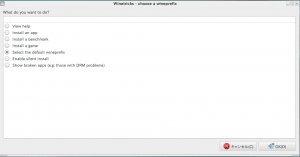
「Select the〜」が選択されているので、そのまま「OK」をクリックします。
「OK」を選択。
要は、Microsoftの「.Net Framework4.0」をインストールするんです。
しばらく待つと、
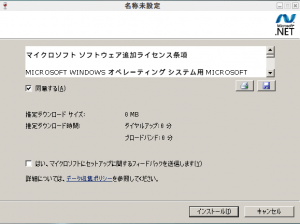
この画面が出ますので、「同意する」にチェックを入れて「インストール」をクリックしてください。
これでWindowsのソフトが動く!!かも?
さあ、これでWindowsのソフトのexeファイルがあれば動作するかもしれません。
exeファイルを展開してから、その中にある「実行ファイル」をダブルクリックで起動してください。
もしこれで動かないときは、ファイルを右クリックして出てくる「Wine Windowsプログラムローダー」で起動してみてください。
そのソフトが起動するかどうか?
また、まともに動くかどうか?
は、やってみないと分かりません。
ただ、古いバージョンの「Wine1.6」で動かなかったソフトがより新しい「Wine1.7」で動いたよ!
なんてこともありますので、以前試してみて動かなかったソフトについても試してみる価値はありますね。
いろいろと試してみてくださいね。