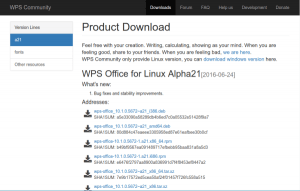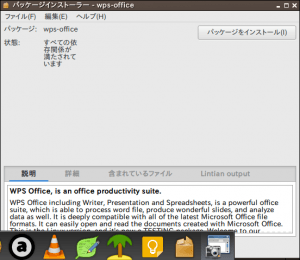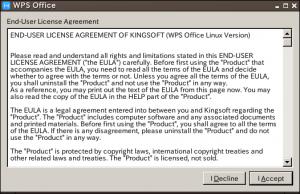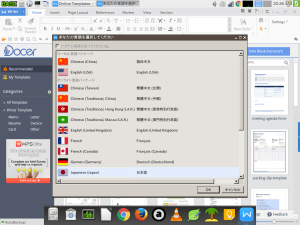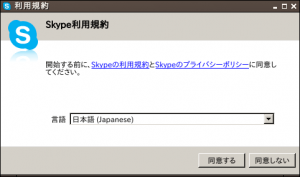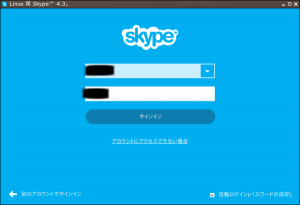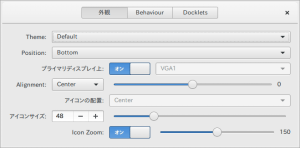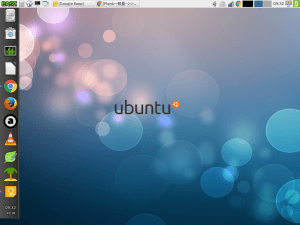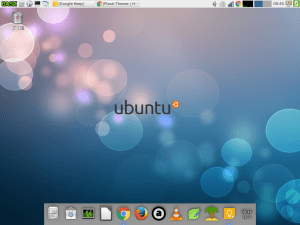先日、ついにUbuntu16.04のネットワーク問題を解決し、Ubuntuの軽量版「Basix3.0」をジャンクデスクトップにインストールしました。
いつもの使い慣れたソフトはだいたいインストールしましたが、さらに追加で「WPS Office」、「Skype」をインストールし、先にインストールしていた「Plank」の設定画面を出現させる方法についても紹介していこうと思います。
まずはWPS Officeをインストール
以前「Ubuntu14.04」で「WPS Office」をインストールする方法について記事を書きました。
Kingsoft office 2016を無料で!LinuxでWPS office
Ubuntu16.04になって、何か変わったのか?と思いながらインストールしてみると、、、、。
結論!
基本的に、というか全くこの方法で問題なくインストール出来ます。
一応、説明しましょう。
まずは、こちらの サイトから「WPS Office」の最新版をダウンロードします。
私がインストールしたBasix3.0はUbuntuベースで64bitなので、
末尾が「amd64.deb」のファイルをダウンロードします。
続いてダウンロードしたファイルを「右クリック」から「GDebi パッケージインストーラー」でパソコンにインストールします。
インストールを完了して起動すると、最初に「ライセンスの同意」を求められるので、「I Accept(同意します)」を選択します。
起動すると、最初はすべて「英語状態」ですので、まずは日本語化です。
画面右上にある「A」というアイコンをクリックします。
このウィンドウが出ますので、「日本語」を選択するだけです。
ここまでやったら、一度「WPS Office」を閉じてから再度起動すると、次からはしっかり日本語化されています。
以上です。簡単ですね。
次は「Skype」をインストール
さて、お次は定番のチャット・無料通話アプリの「Skype」のインストールです。
Skypeには、「Linux版」があるので、それをネット上でダウンロードします。
ダウンロードはこちら。
ただ、インストールするLinuxバージョンを選択する中に、最新の「Ubuntu16.04」のバージョンがありません。
ここは、構わずに、この内の最新版「Ubuntu12.04版」をダウンロードします。
ダウンロードしたファイルをWPS Officeと同じように、「右クリック」から「GDebi パッケージインストーラー」でもってインストールすればオッケーです。
早速起動してみましょう。
はい、まずは恒例の「同意」ですね。
「Skype名」と「パスワード」を入力すれば、完了ですが、右下の「自動ログイン」に忘れずにチェックを入れておきましょう。
次に起動したときに楽なので。
Skypeは以上で完了です。無茶苦茶簡単ですね。
最後に「Plank」の設定画面を呼び出す!
さて今回、一番手こずったのが「Plank」の設定画面の呼び出しです。
「Ubuntu14.04」のときは、リポジトリを登録してインストールしなけらばならなりませんでした。
ところが、今回の「Ubuntu16.04」からは、「Synaptickパッケージマネージャ」から普通にインストール出来るようになりました。
こりゃいいや!とインストールしてみると、、、、。
普通に使えていいのですが、何故か「設定画面」が出てこない。
以前Ubuntu14.04にインストールしたときは、ドック上で「右クリック」すれば「設定」という項目があったんですけどねえ、、、。
「設定画面」のソフトだけ、別にインストールしなけらばならないんだろう、といろいろインストールしたりしたのですが、どれもダメ。
困ったので、いろいろとググりまくって、かなりの時間を費やして、ようやく答えがわかりました。
Plankで「設定画面」を表示させるには、、、、。
「Plankのドック上で(Ctrlキー)を押しながら(右クリック)を押すこと」
・・・・・。
そんなの分かるわけねえじゃんか!!
、、、、。
すません、取り乱してしまいました。
とにかく、知ってしまえばこんなにも簡単な方法で「設定画面」を呼び出すことが出来ます。
これこれ!これが出したかったんだよ!
この設定画面が出せれば、
- アイコンの大きさの変更
- ドックの表示位置の変更
- クリックしたときのズームの挙動の変更
などが一発で行えます。
これさえあれば、こんな風に、、、。
本家Ubuntu風にすることも簡単ですからね。
さらに、、、、。
こちらの サイトにある、
sudo apt-get install -y xterm
このコマンドをターミナルに貼り付けて「実行」することで、「追加」のテーマや、「時計」のアイコンをインストールすることが出来るようになりますよ。
ということで、早速「時計のアイコン」を追加して、さらに、、、、。
「テーマをMacOS X Yosemiteに変更じゃあ!!」
、、、、、。
色が変わっただけじゃん。
まあ、これもおそらくパソコンの「グラフィック」が影響しているんでしょう。(たぶん)
まとめ
Ubuntuのバージョンが16.04に変わったことにより、確かにソフトの方も若干の変化がある場合があります。
とはいえ、現在までいろいろと試してみた限りでは、特に大きな変更やトラブルもなく、安定して使えています。
ちょっとした仕様の変化もありますが、「その変化」も楽しむことが、無料OS「Ubuntu」を長く使っていくための秘訣でもありますね。