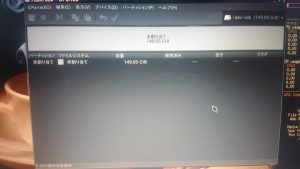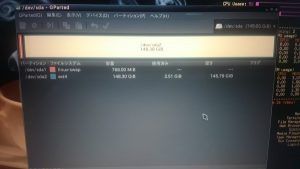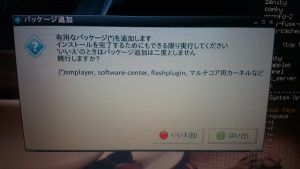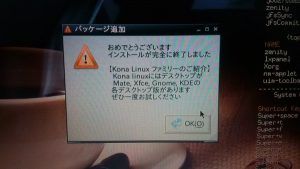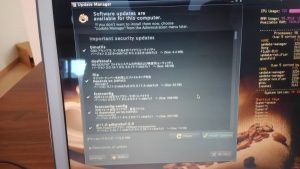ビックリするほどの超軽量OSの「Kona Linux 2.3 black」をジャンクノートにインストールする方法を解説します。
勿論ジャンクノートじゃなくてもいいですが。
これだけ軽いOSならば、Windows Vista世代どころか、Windows XP世代のパソコンであっても再生・活用することが出来ますよ!
家に、使わなくなって処分に困った古いパソコンがある人は、ぜひ試してみてください。
今回インストールしたPCはこれ!
シャープのMURAMASAです。
低スペックな古いジャンクPCを活用する最良な方法を考えてみた結果、、、。
このWindows XP世代のモバイルノートPCにKona Linux 2.3 blackをインストールしました。
ライブ起動するUSBメモリの作り方などは下記をご覧ください。
超便利!Puppy LinuxをUSBメモリにインストール!UNetbootinを使おう
準備が出来たら早速開始です!
左下メニューから「システムツール」、「Kona Linuxインストーラー」と進みます。
ここまでは、特に何も考えずに全て「進む」を選択します。
次に「この後パーティションを操作してくれよな?」と言われるので、とりあえず「OK」をクリック。
表示された内蔵のHDDらしきものを選択して「OK」。
じゃないと、いつまでも次に進めなくなりますので注意です。
「GParted」が開きますので、各パーティションを「右クリックから削除」していき、全てのパーティションを消して、全部の領域を「未割り当て」状態にしてください。
全部を消去したら、必ず上部の「チェックマーク」をクリックして実行します。
はい、こういう状態になりましたね。
なので、、、、。
「パーティションテーブルの作成」を実行したら次に進みます。
まずは「新規」で、「スワップ領域」を作成します。
画像のように、
- 「ファイルシステム」を「linux-swap」に
- 「サイズ」を「パソコンの搭載メモリ量(今回の場合は768MB)」に
設定して「追加」をクリックします。
そして残りの領域を全て、「ext4」に設定して「追加」をクリックします。
上部の「チェックマーク」をクリックして実行してください。
はい、こうなりましたね。
ここまで出来たら、右上のバツボタンをクリックして「GParted」を閉じてください。
まだまだ続きます!
続いてはこちら。
「スワップパーテーションはどれにするんだ?」
と聞かれるので、さきほど「linux-swap」に設定してある「赤い領域」を選択して「OK」。
「Rootシステム」つまり「OS」をインストールするのはどこ?
と聞かれるので、さきほど設定した「ext4」の領域を指定して「OK」。
ここは当然「ext4」を指定して「OK」。
「Root」を選択して「OK」。
面倒でも、全部記入してくださいね。
「新ユーザーの名前」と「ID」は同じものでも大丈夫でしょう。
「ホスト名」も適当に考えて記入してください。
「Grub」のインストール先を聞いてくるので、
「Master boot record of disk」を選択して「OK」。
「Yes」を選択します。
「Asia/Tokyo」を選択して「OK」。
最後に確認してくるので、良ければ「Yes」でインストールを開始してください。
インストールが開始されます。
終わったら「Yes」を選択して再起動しましょう。
まだ終わりじゃない!あと少し!
再起動後、しばらくすると、、、、。
こんなポップアップが出ますので、必ず「はい」を選択して「追加パッケージ」をインストールしてください。
何やらたくさんインストールしてくれます。
と、ここで嬉しいお知らせが!
このジャンクノートのCPUは「CeleronM 350J 1.3GHz」なので、てっきり「PAE」には対応してないと思っていたのですが、どうやら対応しているようです。
なので、言われるままに「PAE対応カーネル」をインストールしました。
どうやら無事にインストールされたようです。
ここまで来て、ようやく全てのインストールが完了しました!
あとは、右下に赤いビックリマークが出るので、クリックすると、、、、。
アップデートがたくさんあるので、実行します。
アップデートの完了後に「再起動」を促されますので、再起動します。
ここまで来たら、最後の仕上げに自動ログインの設定をしましょう。
再起動後に、一度ユーザー名とパスワードを入力してログインしたら、、、。
「設定」から「ログインの設定」と進み、
この画面で、自動ログインする「ユーザー名」にチェックを入れておきましょう。
これで次回からは、わざわざユーザー名とパスワードを打ち込まなくても自動ログインしてくれますよ。
これで全て終了です。
お疲れ様でした!
まとめ
「Kona Linux 2.3 black」は、「Debian系」なので、やはりインストールに関しては、よりユーザーフレンドリーな「Ubuntu系」に比べると、かなり面倒ですね。
とは言っても、この「面倒な」手順を踏むことによって、かなり軽量なOSをインストールことが出来るのですから頑張りましょう!
軽さと使いやすさのバランスが高次元で合わさっている「Kona Linux 2.3 black」。
ぜひ体感してみてください。