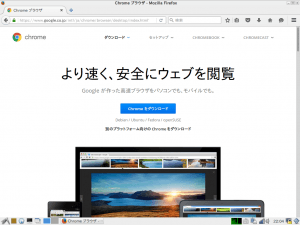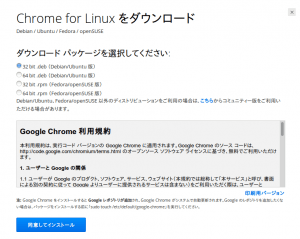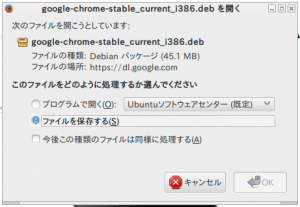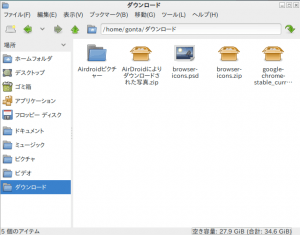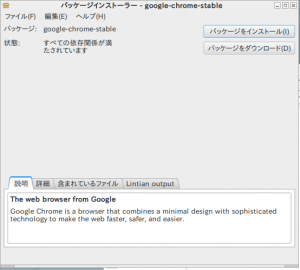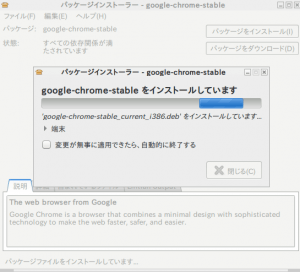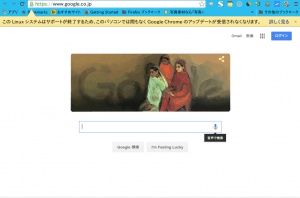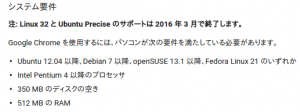無料OSのUbuntuで使える主要なブラウザについて前回、記事にしました。
今回は、その中でも特にメジャーなGoogle Chromeを実際にUbuntuにインストールする手順について説明していきます。
まずは「GDebiパッケージインストーラー」を用意
まずは、「GDebiパッケージインストーラー」をパソコンにインストールしておきましょう。
「Ubuntuソフトウェアセンター」で検索すれば簡単にインストールできます。
ちなみに今回の作業も「Livecdの部屋」さんの軽量Ubuntuの「Basix2.1」で行いますが、Bsix2.1には最初からインストールされています。
早速Chromeをインストールしてみよう!
まずデフォルトのブラウザで「Chrome」を検索します。
今回はFirefoxで検索します。
検索してChromeのページに行くと、自動的に閲覧しているOSを識別してLinux版Chromeのダウンロードページが表示されます。
「同意してインストール」をクリック。
「プログラムで開く(Ubuntuソフトウェアセンター)」でもインストールは出来ますが、ソフトによっては出来ない場合があります。
なので、より確実に行うために「ファイルを保存する」を選択してください。
フォルダの中の「ダウンロード」内に「Google Chrome stable 〜」というファイルがダウンロードされましたね。
これを「右クリック」して出てくる「GDebiパッケージインストーラーで開く」を選択してください。
こうなりますので「パッケージをインストール」をクリック。
しばらく待てば、無事にインストールが完了します。
このように、Debファイルが用意されているソフトは簡単にGDebiパッケージインストーラーを使ってインストール出来ます。
有名なところでは、「Skype」も全く同じ方法でインストール出来ますので試してみてください。
ここで重要な情報です!
2016年1月現在、Linux版のGoogle Chromeでこんな表示が出るようになりました。
要するに、これからは64ビット版のUbuntuのみサポートされるようです。
ということで32ビット版をお使いで、Choromeを使いたい人は、オープンソース版の「Chromium」を使いましょう。
64ビット版のUbuntuをお使いの方は、これまで通り使えます。