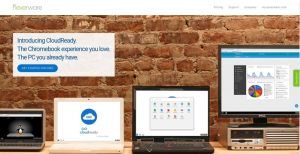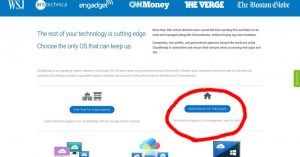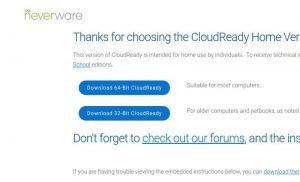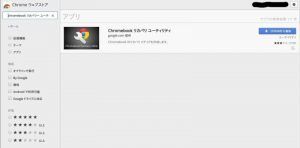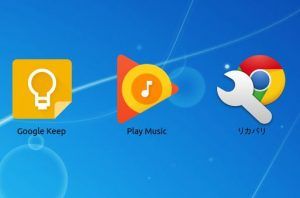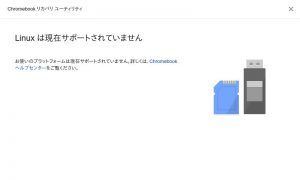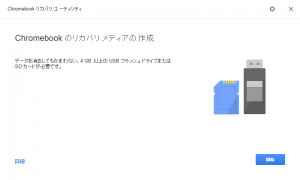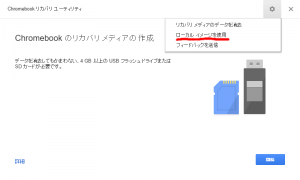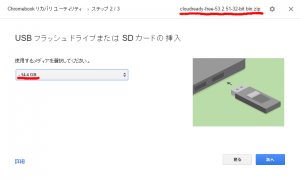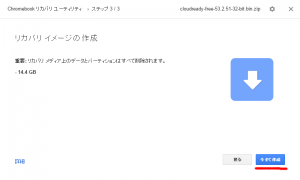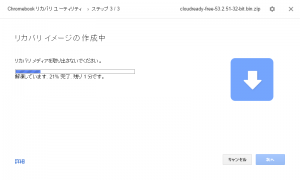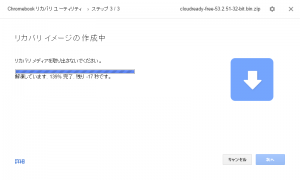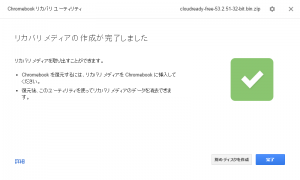GoogleのOS、Chrome OSのオープンソース版のChromium OS。
これまでChromium OSカスタムビルド版を使って満足してましたが、もうひとつのChromium OSの「CloudReady」を試していなかったのでジャンクノートPCにインストールしてみました。
CloudReadyとカスタムビルド版との違いはあるんだろうか?
ようやく試した「CloudReady」
実は「CloudReady」の存在自体は、だいぶ前から知っていました。
が、私はこのブログでも紹介している通りChromium OSは、「Chromium OSカスタムビルド版」が気に入っていたので、
「まあCloudReadyも一緒だろう」
ということで試していなかったんです。
「CloudReady」と言っても、名前が随分違いますが要するに「Chromium OS」です。
Chromium OS自体、単純に「Chrome OS」のオープンソース版で、自由に誰でもパソコンなどにインストールして使うことが出来ます。
ただChromium OSって、素の状態をそのままパソコンにインストールして使う場合、非常に「スキル」が必要になってくるんですね。
そこで有志の方が「誰でも簡単に」パソコンにインストールして使えるようにしてくれたバージョンが沢山あります。
今回の「CloudReady」やこれまで紹介した「Chromium OSカスタムビルド版」などがそんなバージョンというわけですね。
他にもいくつかのバージョンが存在しています。
で、前々から「一度はCloudReadyも試してみないとなあ。」と思っていたのと、
ブログのほうに「CloudReadyを是非試してみてください。」とメッセージを頂いたので、早速試してみました。
まずは恒例インストールUSBの作り方
ということでインストールUSBを作成します。
Neverware - CloudReadyの公式ページにアクセスします。
下にスクロールしていくと、、、。
ダウンロードは右側のリンクをクリック。
今回は32bitをダウンロードしました。
「ZIPファイル」がダウンロードされます。
CloudReadyは、面白いことに「Chromeアプリ」の「Chromebook リカバリ ユーティリティ」というのを使えば、簡単にこのZIPファイルのままインストールUSBが作れるようです。
早速「Chrome」を開いて、「Chromeウェブストア」から「Chromebook リカバリ ユーティリティ」を検索して「追加」します。
うんうん、順調だよ順調。
で、アプリを開くと、、、、。
ジーザス!!なんてこったい、、、。
ここまでの作業を「Ubuntu」でやっていたのですが、急遽Windowsでやり直すことに、、、。
「Chrome OS自体、Linuxをベースにしてんのにあんまりじゃないかよぉ!」
とかブツクサ言ってても始まらないので続きをWindowsで続行です。(久しぶりに起ちあげた)
Windowsで続きをする!
というか続きも何も「CloudReady」のUSB作成は、最初からWindowsでやりましょう。
あと、空のUSBメモリも挿しておきましょう。
では早速始めます。
ほらね!Windowsだと普通に起動しますよ、、、。
右上の歯車マークから「ローカルイメージを使用」を選択。
先ほどダウンロードした「ZIPファイル」を選択して、使用するメディアのところも「空のUSB」を選択して「次へ」をクリック。
「今すぐ開始」をクリック。
はい、作成が始まりました。あとは100%まで待ちゃいいんでしょ?
って、おーい!どこまで行くんだー!?
何故か100%超えて突っ走ってます。まあ普通に動いているんでいいんですがね。
しばらく放っておくと、、、、。
はい、完成しました!
まとめ
まずは今回はUSBメモリの作成までです。
教訓としては「CloudReady」のインストールUSBの作成は「Windowsでやろう」です。
Windowsでやれば「Chrome」のアプリで作成出来ちゃうのが、物凄い簡単ですね。
さて次の記事では実際にジャンクノートパソコンに「CloudReady」をインストールしてみます。