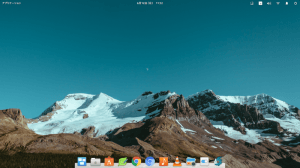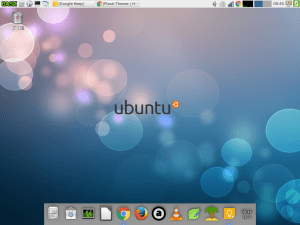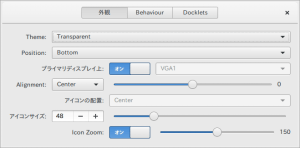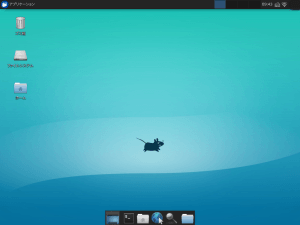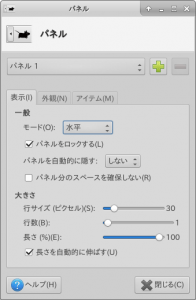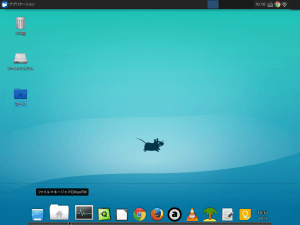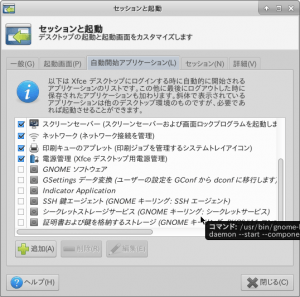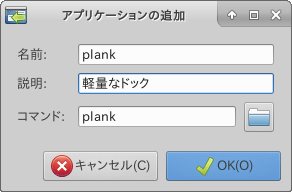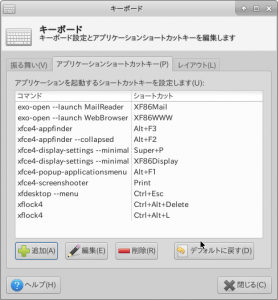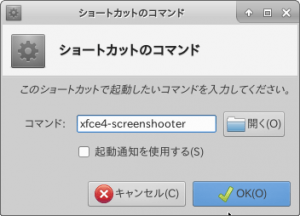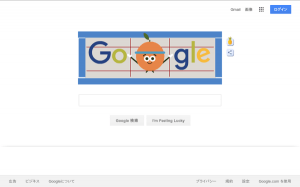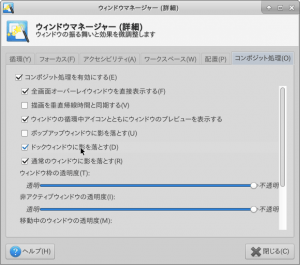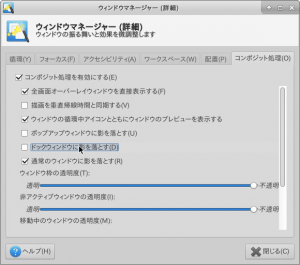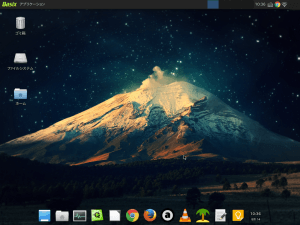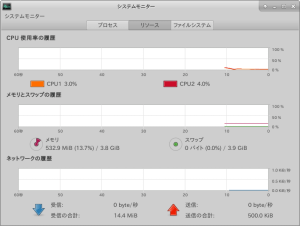Ubuntu16.04の軽量版「Basix3.0」に導入したドックアプリの「Plank」。
Plankは動作が軽快で非常に気に入っているものの、何かが足りない。
そこで、デスクトップ環境をBasix標準の「LXDE」から「Xfce」に変更したところ、、、。
ついにPlankの本領発揮です。
ドックアプリの「Plank」で何かが足りない!
そう、キッカケは「Plank」の動作でした。
デスクトップ環境が「LXDE」という、Ubuntuのデスクトップ環境の中ではかなりの軽量志向で、それでいて「使い勝手」も考慮しているバランスの取れたウインドウマネージャーを採用している「Basix」は私のお気に入りのディストリビューションです。
これに軽くて使いやすいドックアプリの「Plank」を導入して、概ね満足していたのですが、なんか「動き」が素っ気ない。
Plankを採用しているディストリビューションには、、、。
elementary OS
お洒落なMac風Linuxを入れろ!カミさんの厳命にelementary OSで答える
Voyager
イケてるMac風LinuxはVoyager Linuxで決まり!最高にCoolなOS
うん、とてもカッコいいです。
それに比べると、Basixに導入した「Plank」は何か動作が地味なんですよね。
見た目的な違いはともかくとして、実際に「動かす」と違いがよくわかります。
- ドックにカーソルを這わせたときに「少しだけ明るく」なるものの「ズームアップ」しない
- ドック上のアイコンをクリックしても、アイコンが動かない
このあたりが上記2つのディストリビューションと比較した場合に「素っ気ない」動きに感じるんですよね。
Ubuntu16.04にWPS OfficeやPlankやSkypeを追加インストールする
こちらの記事で「Plank」の設定画面の出し方が分かり、設定画面上でズームアップの項目を変更してみました。
それでも、「動かざること山の如し」
やっぱり何も変わりません。
まあ、動きを派手にしたいときは、
Ubuntuを手軽にMac風にするDock〜Cairo Dock〜をインストール
こちらの記事で紹介している「Cairo-Dock」を導入すれば、いくらでも派手にアイコンを動かすことが出来ます。
こちらは「Basix」でも、ド派手に動くことは確認済みです。
勿論、Cairo-Dockでもいいんですが、なんとなく「elementary OS」や「Voyager」でのPlankがいいんですよね。
このあたりは完全に好みの問題です。
もしかすると、、、、。
いろいろ試行錯誤しても変わらないので「もしかしたら」と、ある考えが浮上してきました。
elementary OSとVoyagerの「Plank」はほぼ同じ見た目と動きをしています。
で、それぞれのデスクトップ環境(ウィンドウマネージャー)は、elementary OSは独自の「Pantheon」ですが、Voyagerの方はというと「Xfce」を採用しています。
あれ?もしかしたらXfceにしたらいいんじゃないの?
と思ってBasix3.0に「Xfce」を早速導入してみました。
Xfceは「ソフトウェア」で「Xfce」、または「Synaptic パッケージマネージャ」で「Xfce4」で検索すると出てきますので、簡単にインストール出来ます。
インストール完了後に、一度ログアウトして再度ログインすると、ウインドウマネージャーを選択出来るので、「Xfce」を選択すれば切り替わります。
こういったことが自由に出来るのも「Linux」のいいところです。
で、「Xfce」に切り替えて最初に起動した「Basix」の画面がこちら。
壁紙はXfceデフォルトのものです。
壁紙の「ネズミ」はXfceのイメージキャラクターみたいなものです。
最初から「ドック」が搭載されてますね。
Xfceでは、初期設定で「ドック」が標準搭載されているんです。
これはこれでいいんですが、LXDEで使うPlankのように、少々「地味」なので、サクッと削除します。
やり方は、「設定」から「パネル」と進むとこの画面になります。
デフォルトで「パネル1」と「パネル2」があり、パネル1は画面上部のパネル、パネル2が下部の「ドック」の設定なので、「パネル2」を選択。
パネルの選択項目の右横に「+と−」ボタンがあるので、パネル2を選択して「−」ボタンを押せば削除できます。簡単ですね。
「Plank」のXfceでの設定
さて、早速Plankを起動してみましょう。
Plankの導入については簡単です。
Ubuntu16.04系では、リポジトリの登録なしで、普通に「Synaptic パッケージマネージャ」でインストールが可能です。
早速、起動してみると、、、。
やっぱりビンゴ!!
デスクトップ環境をXfceに変更しただけで、アイコンをクリックすると、ピョコンとアイコンが跳ねます。
さらに「Ctrlキー+右クリック」でPlankの設定を出し、「Icon zoom」の項目をオンにすると、、、
しっかりとズームアップするようになりました。
ようやくPlankの本領を発揮してくれました。気持ちいい動きをしてくれます。
あとは、このままだと次回にOSを起ち上げたときにはPlankが起動しないので、「自動起動」の設定をしておきましょう。
「設定」から「セッションと起動」に進み、上部タブから「自動開始アプリケーション」を選択して、左下の「+追加」をクリックします。
出てくるウインドウに、こんな感じで入力すれば次回からPlankが自動で起ち上がるようになりますよ。
その他のXfceでの設定
あと、LXDEでは「PrtScキー」だけで撮ることが出来た「スクリーンショット」が、使えなくなってしまったので、別途Xfceの標準スクリーンショットを導入します。
「xfce4-screenshooter」
このソフトを導入します。
Synaptic パッケージマネージャで検索してインストールしましょう。
導入後、このままでは「PrtScキー」で使えないので、設定しましょう。
「設定」から「キーボード」と進みます。
この画面では、すでに設定したあとなのですが、説明すると、上部タブから「アプリケーションショートカットキー」を選択して、「追加」をクリックします。
出てくるウインドウの「コマンド」というところに、このように「xfce4-screenshooter」と入力して「OK」を入力すればオッケーです。
これで「PrtScキー」で「スクリーンショット」が取得出来るようになりました。
最後に、ちょっとした「バグ」を直しておきましょう。
XfceにPlankを導入して「ああ、Macみたいだあ」と悦に入っていましたが、、、。
なんか「変な横線」が画面に現れるようになってしまいました。
でも、治すのは簡単です。
「設定」から「ウインドウマネージャー(詳細)」に進みます。
上部タブから右端の「コンポジット処理」を選択して、、、、。
「ドックウインドウに影を落とす」にチェックが入っているのを、、、。
チェックを外してください。
これで「変な線」が入らなくなりますよ。
まとめ
最後に恒例の左上の「Xfce」マークのところに好きな画像を登録します。
今回はXfceの雰囲気に合わせて?こんな感じに。
そして壁紙を変更すれば完成です。
どうです?結構いい感じになりましたね。
また、「システムモニター」でメモリの使用量もチェックしておきましょう。
LXDEに比べて100MBほど増えましたが、このパソコンはメモリを4GBにしているので、まだまだ全然余裕です。
体感でも「LXDE」に比べて、全く変わらない感じです。相変わらずサクサク動きます。
Ubuntuのいいところは、このように「デスクトップ環境」(ウインドウマネージャー)を変更するだけで、簡単にOSの雰囲気や使い勝手を変えることが出来るところですね。
まだまだXfceは弄れるところがありそうですが、今回はここまで!
かなり満足することが出来ました。
ベースの「Basix3.0」がいいので、これを元に必要なものだけ入れていけば、かなり自分好みのOSに仕上げていくのが可能です。
いやあ楽しいもんですよ!