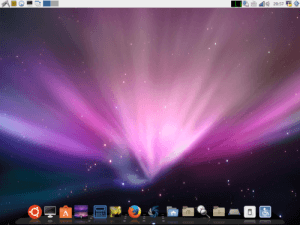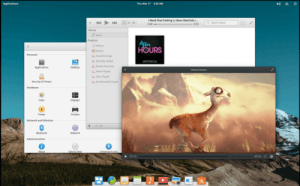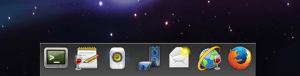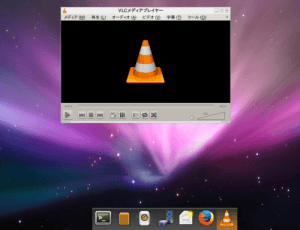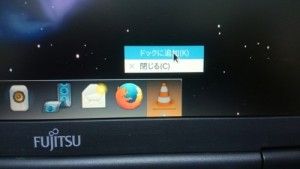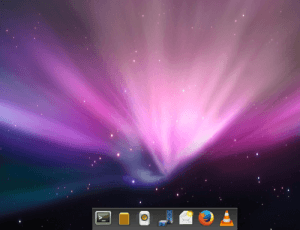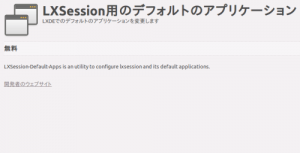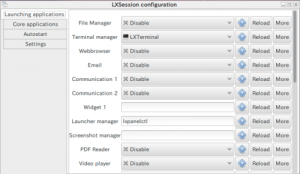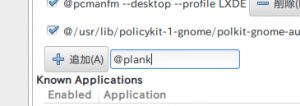Plankというシンプルで軽量なDockランチャーを入れてみました。
ランチャーアプリがあると、何かと作業がはかどりますね。
また、味気ないデスクトップ画面が華やかな印象にもなるので、入れておいて損はないと思います。
ランチャーといえば「Cairo-Dock」!
Ubuntuで使えるランチャーといえば、Cairo-Dockが有名です。
以前の記事で、FMV-C8240にCairo-Dockをインストールしました。
かなりいいです、これ。
ただ、特に不満があるわけではないんですが、このCairo-Dock、、、、。
- 高機能なため機種によっては、多少重い
- 大したことではないが、たま〜に軽微なバグ?が出たりする
なので、よりシンプルで軽量なランチャーはないものか?と探してみたらコレに行き着きました。
Plankです。
最近、人気があるディストリビューションの「elementary OS」に使われています。
派手さはなく、シンプルで使いやすそうです。
Plankのインストール方法
インストールは、ソフトウェアセンターにはありませんので、コマンドを使います。
sudo add-apt-repository ppa:ricotz/docky
sudo apt-get update
sudo apt-get install plank
これを「端末(ターミナル)」を起動して、$マークのあとに、1行づつコピペしてエンターキーを押していってください。
あっという間にインストールが完了します。
早速、起動してみます。
デフォルトでは、こんな感じです。
最初から、おそらく任意であろうアプリがアイコンに指定されていますね。
これを自分で良く使うアプリに変更してカスタマイズしていきましょう。
良く使うアプリをPlankのアイコンに登録しよう
まず、左上の通常のメニューから、登録したいアプリを起動しましょう。
今回の例では、「VLC」を起動します。
現在、起動しているアプリ(今回はVLC)が、色違いでランチャーの右端に表示されていますね。
この状態で、ランチャー上の「VLC」のアイコンを右クリックすると、、、。
ランチャーの上に
- ドックに追加
- 閉じる
の2種類の選択肢が表示されるので、「ドックに追加」をクリックしてください。
これでランチャーに登録されます。
ランチャーへの登録を解除するには、解除したいアイコン上で右クリックしてください。
すると、今度は「ドックに追加」のみが表示されるので、クリックすると何故か解除されます。
ややこしいですね!
ちょっと分かりにくいです。
ま、やり方さえ分かってしまえば、あとは簡単です。
とりあえず、こんな感じにしました。
Plankの自動起動の設定
このPlankは、ただインストールしただけだと、1度シャットダウンすると、次回起動時にまたメニューからPlankを起動しないと、ランチャーが表示されません。
なので、パソコン起動時にPlankが自動起動するように設定します。
今回、Plankをインストールしたパソコンには、LXDEのデスクトップ環境を使用していますので、ソフトウェアセンターから、
LXSession
をインストールしてください。
LXSessionを起動すると、こんな画面が出ます。
左側メニューにある「Autostart」を選択します。
次に表示される画面の真ん中に「追加」ボタンと、その横に入力欄がありますね。
そこに、
「@Plank」
と入力して、「追加」ボタンを押してください。
これで、次回から自動的にPlankが起動してランチャーが表示されるようになります。
派手さはないけど軽くて使いやすい
PlankはCairo-Dockのように、クリックしたときの動きやマウスポインタを重ねたときのエフェクトなどに「派手さ」はありません。
凄く落ち着いています。
その分、軽くて使いやすいです。
使うパソコンのスペックや好みでCairo-Dockと使い分けるのがオススメですね。